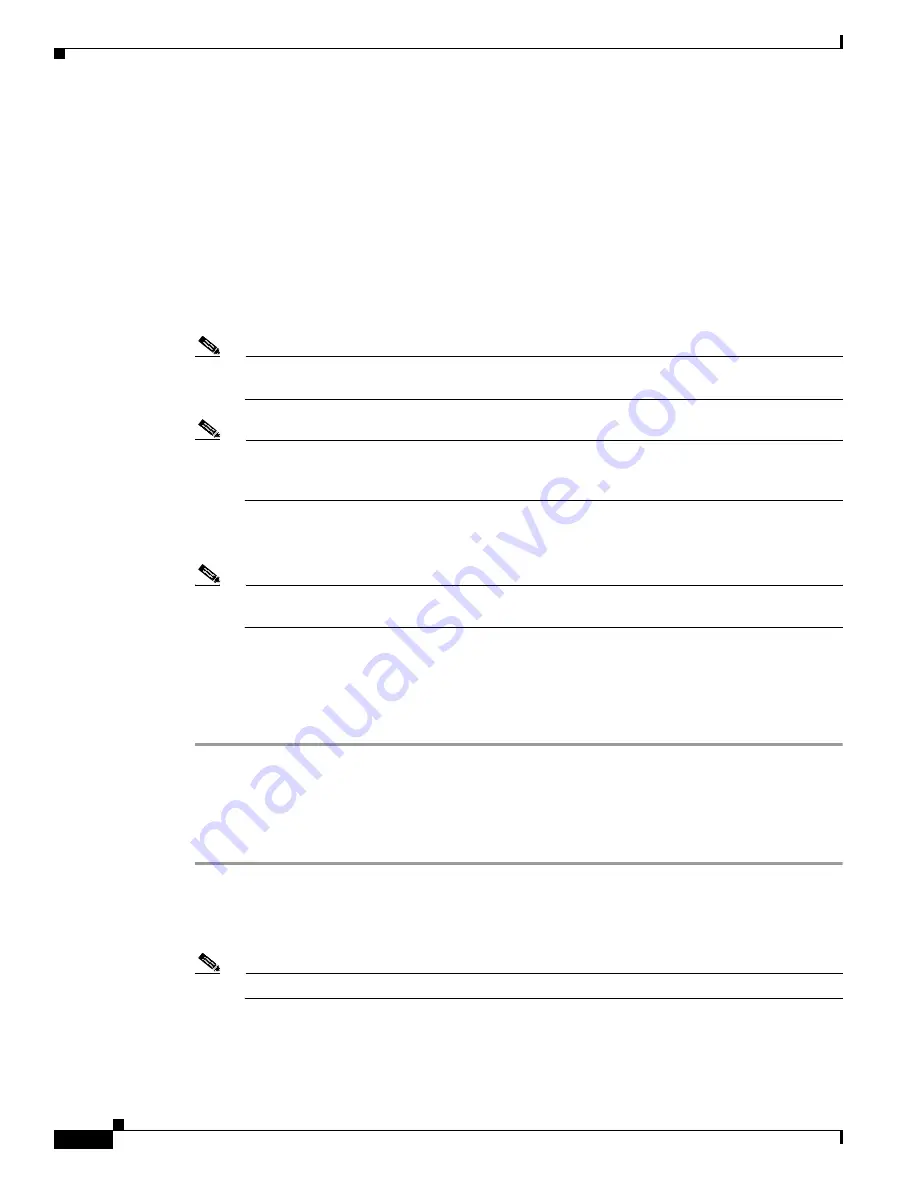
10-6
Cisco Aironet 340, 350, and CB20A Wireless LAN Client Adapters Installation and Configuration Guide for Windows
OL-1394-07
Chapter 10 Troubleshooting
Troubleshooting the Client Adapter
One of the following status messages appears for each test:
•
GOOD—The test completed successfully.
•
ERROR—The test failed because the client adapter is not configured properly to establish a
connection with an access point.
•
WARNING—The test failed for one of the following reasons:
–
The utility is unable to access the client’s IP address. Either an incorrect IP address was entered,
or an IP address was not received from the DHCP server. Contact your system administrator.
–
The utility is unable to access the access point’s IP address. Contact your system administrator.
–
The exact cause cannot be determined. Contact your system administrator.
Note
You can click Stop at any time to stop the testing process, or you can click Restart once the
testing process has stopped to run the test again.
Note
If auto profile selection is enabled but the client adapter is not associated or authenticated, the
utility repeats the testing process continually so the client adapter can be tested with new
profiles.
Step 3
To view more detailed information, click Detailed Report. A report appears that explains the purpose
of each test and the results for your client adapter.
Note
The report contains valuable information that, if necessary, could be used by TAC to analyze any
problems. Follow the instructions in the next section if you want to save the report to a text file.
Step 4
If a problem is discovered, the report provides some possible repair suggestions. Follow the repair
instructions carefully and run the troubleshooting utility again.
Step 5
Click Close to exit the detailed report.
Step 6
Click Cancel to exit the troubleshooting utility.
Saving the Detailed Report to a Text File
Follow the steps below to save the detailed troubleshooting report to your computer’s hard drive.
Step 1
Click Save on the detailed report screen. The Save As screen appears. A filename of the following format
appears automatically in the File name field: TSyymmddhhmm, where yymmddhhmm represents the date
and time that the troubleshooting utility was started. For example, TS0211211230 indicates that the
utility was started on 11/21/02 at 12:30.
Note
You can change the filename by typing a new name in the File name field.






























