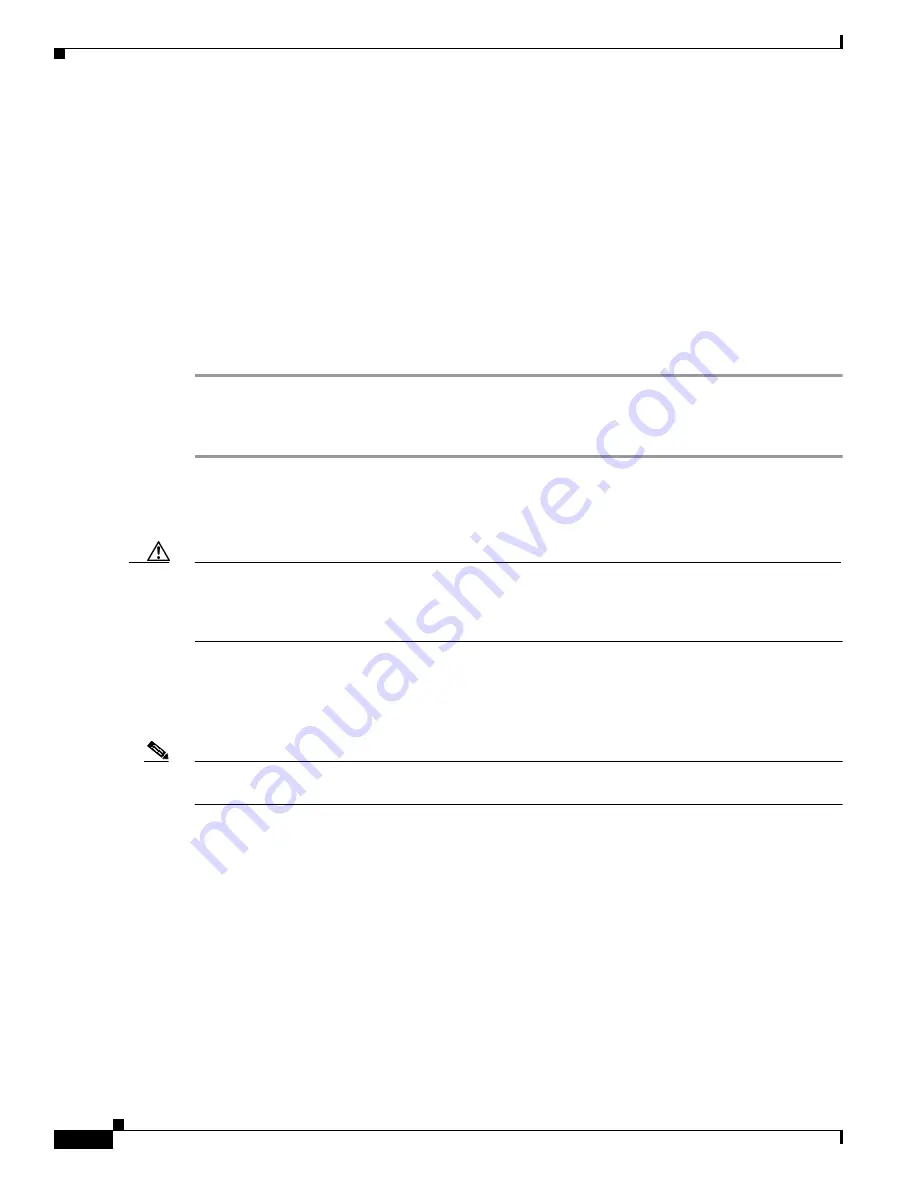
9-8
Cisco Aironet 340, 350, and CB20A Wireless LAN Client Adapters Installation and Configuration Guide for Windows
OL-1394-07
Chapter 9 Routine Procedures
Client Adapter Software Procedures
Firmware Procedures
This section provides instructions for the following procedures:
•
Finding the Firmware Version, see below
•
Upgrading the Firmware, see below
•
Preventing the Driver from Upgrading the Firmware,
page 9-10
Finding the Firmware Version
Follow the instructions in this section to find the version of firmware that is currently installed for your
client adapter.
Step 1
Open ACU.
Step 2
Click the Status icon or select Status from the Commands drop-down menu. The Status screen displays
the current version of your client adapter’s firmware in the Firmware Version field.
Upgrading the Firmware
Caution
To minimize the risk of a power failure during the firmware flashing process, which could render your
client adapter inoperable, Cisco recommends that your computer be plugged into AC power or have a
fully charged battery at the start of flashing. If a power failure does occur, follow the instructions in the
“Technical Assistance Center”
section of the Preface to contact TAC for assistance.
You can upgrade your client adapter’s firmware using either the Install Wizard or ACU. If you use the
wizard, the firmware loads from the Install Wizard file and is installed along with other software
components. If you use ACU, the firmware installs from an image (*.img) file that contains only
firmware.
Note
To ensure compatibility between software components, Cisco recommends that you use the Install
Wizard to upgrade the firmware along with the other software components.
Using the Install Wizard
To upgrade the firmware using the Install Wizard, follow the instructions in the
“Installing or Upgrading
the Client Adapter Software” section on page 3-2
.






























