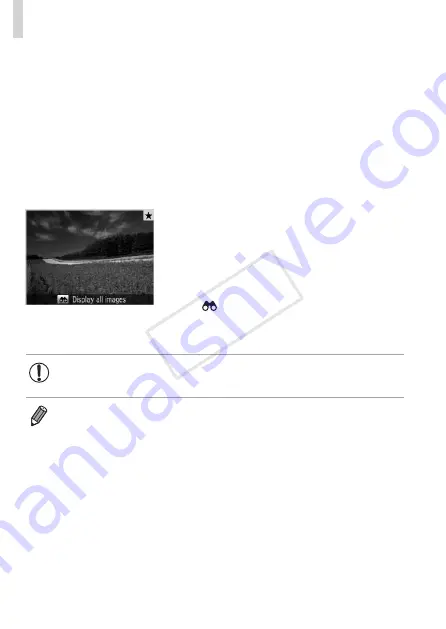
182
Browsing and Filtering Images
2
Choose the second condition
and check the images found.
z
z
Press the <
q
><
r
> buttons to choose
another condition. Once you turn the
<
7
> dial, you can view the images
narrowed down by your conditions.
z
z
To cancel this mode, press the <
n
>
button.
z
z
To switch to filtered image display, press
the <
m
> button and go to step 3.
3
View the filtered images.
z
z
Images matching your conditions are
displayed in yellow frames. To view
only these images, press the <
q
><
r
>
buttons, or turn the <
7
> dial.
z
z
To exit filtered image display, press the
< > button, and after [Image search
canceled] is displayed, press the <
m
>
button.
•
When the camera has found no corresponding images for some
conditions, those conditions will not be available.
•
Options for viewing the images found (in step 3) include “Navigating
189). You can protect, erase, or print all
images found or add them to a photobook by choosing [Select All Images
in Search] in “Protecting Images” (
“Adding Images to the Print List (DPOF)” (
•
However, if you recategorize images (
203) or edit them and save them
as new images (
206 – 214), a message is displayed and filtered image
display ends.
COP
Y
Summary of Contents for PowerShot G15
Page 14: ...14 COPY ...
Page 40: ...40 COPY ...
Page 52: ...52 COPY ...
Page 53: ...53 Smart Auto Mode Convenient mode for easy shots with greater control over shooting 2 COPY ...
Page 92: ...92 COPY ...
Page 216: ...216 COPY ...
Page 217: ...217 Setting Menu Customize or adjust basic camera functions for greater convenience 7 COPY ...
Page 277: ...277 Appendix Helpful information when using the camera 9 COPY ...
Page 316: ...CDD E490 010 CANON INC 2012 COPY ...






























