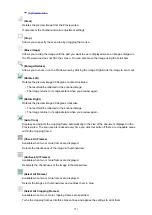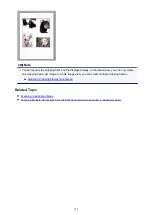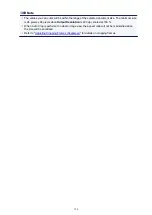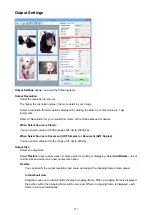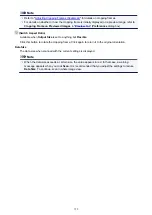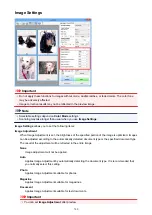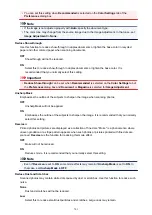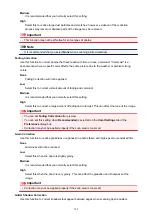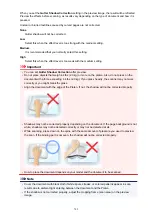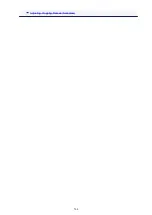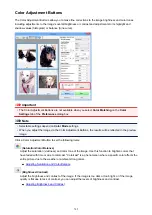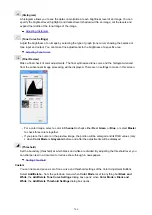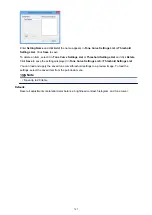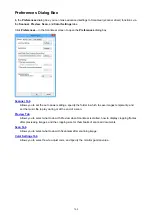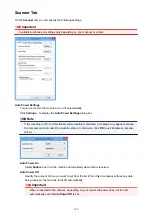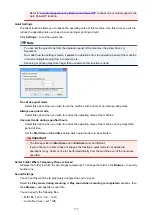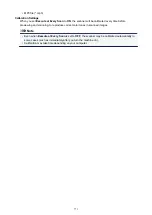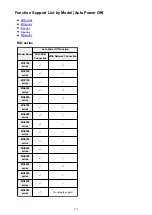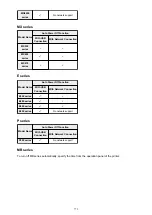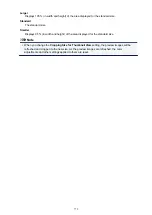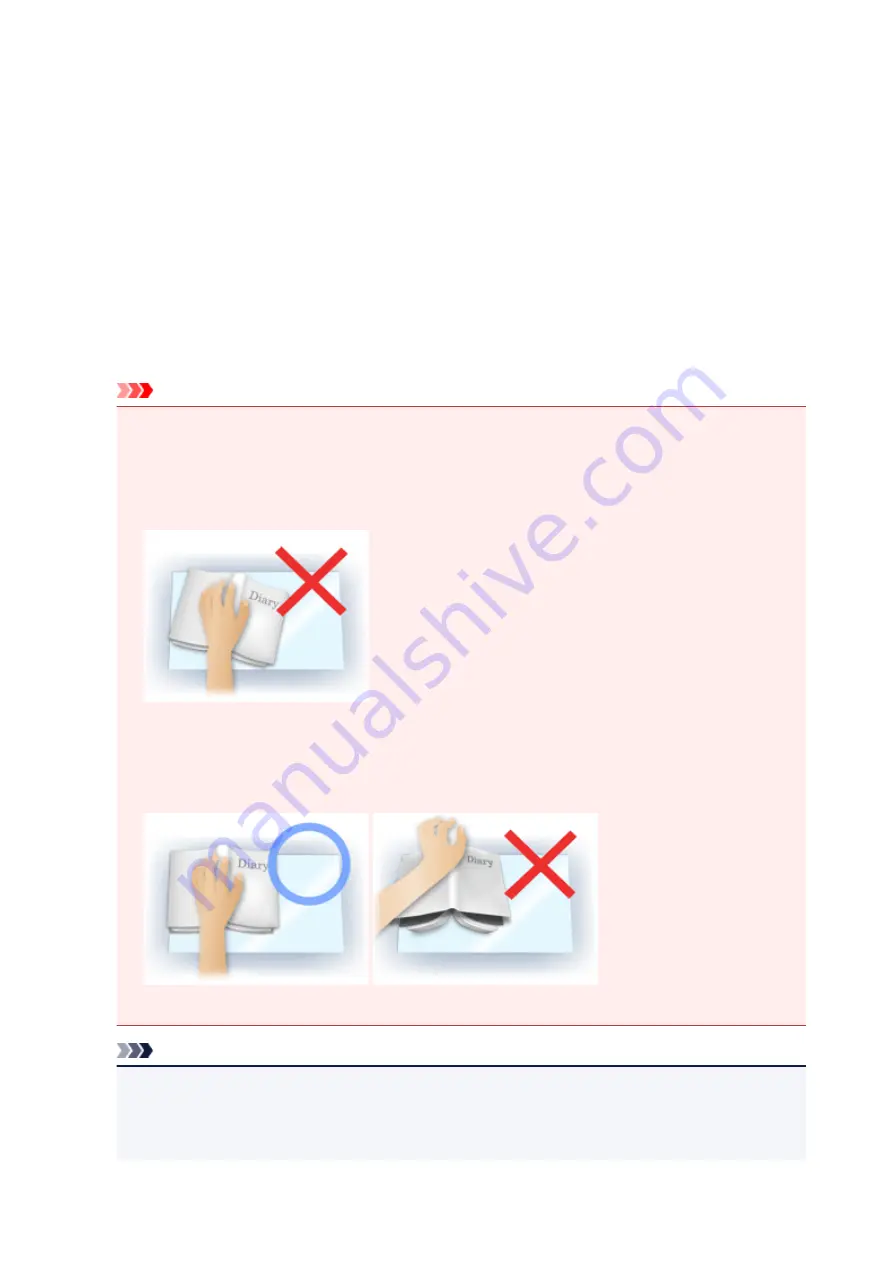
When you set the
Gutter Shadow Correction
setting in the preview image, the result will be reflected.
Preview the effects before scanning, as results vary depending on the type of document and how it is
pressed.
Unclear or blurred text/lines caused by curved pages are not corrected.
None
Gutter shadow will not be corrected.
Low
Select this when the effect level is too strong with the medium setting.
Medium
It is recommended that you normally select this setting.
High
Select this when the effect level is too weak with the medium setting.
Important
• You can set
Gutter Shadow Correction
after preview.
• Do not place objects that weigh 4.4 lbs (2.0 kg) or more on the platen. Also, do not press on the
document with a force exceeding 4.4 lbs (2.0 kg). If you press heavily, the scanner may not work
correctly or you might break the glass.
• Align the document with the edge of the Platen. If not, the shadow will not be corrected properly.
• Shadows may not be corrected properly depending on the document. If the page background is not
white, shadows may not be detected correctly or may not be detected at all.
• While scanning, press down on the spine with the same amount of pressure you used to preview
the scan. If the binding part is not even, the shadow will not be corrected properly.
• How to place the document depends on your model and the document to be scanned.
Note
• Cover the document with black cloth if white spots, streaks, or colored patterns appear in scan
results due to ambient light entering between the document and the Platen.
• If the shadow is not corrected properly, adjust the cropping frame (scan area) on the preview
image.
763
Summary of Contents for Pixma MG6821
Page 27: ...Using the Machine Printing Photos from a Computer Copying Originals Printing Photos 27...
Page 160: ...Loading Paper Loading Plain Paper Photo Paper Loading Envelopes 160...
Page 183: ...Replacing Ink Replacing Ink Checking Ink Status 183...
Page 189: ...When an ink tank is out of ink replace it immediately with a new one Ink Tips 189...
Page 226: ...Safety Safety Precautions Regulatory Information 226...
Page 231: ...Main Components and Their Use Main Components Power Supply Using the Operation Panel 231...
Page 232: ...Main Components Front View Rear View Inside View Operation Panel 232...
Page 256: ...Note The effects of the quiet mode may be less depending on the print quality settings 256...
Page 272: ...Language selection Changes the language for the messages and menus on the touch screen 272...
Page 283: ...Network Connection Network Connection Tips 283...
Page 331: ...5 Delete Deletes the selected IP address from the list 331...
Page 379: ...Printing Area Printing Area Other Sizes than Letter Legal Envelopes Letter Legal Envelopes 379...
Page 410: ...Note Selecting Scaled changes the printable area of the document 410...
Page 421: ...Related Topic Changing the Printer Operation Mode 421...
Page 443: ...Adjusting Color Balance Adjusting Brightness Adjusting Intensity Adjusting Contrast 443...
Page 449: ...Adjusting Intensity Adjusting Contrast 449...
Page 529: ...Printing Using Canon Application Software My Image Garden Guide Easy PhotoPrint Guide 529...
Page 707: ...707...
Page 725: ...725...
Page 764: ...Adjusting Cropping Frames ScanGear 764...
Page 792: ...Scanning starts then the scanned image appears in the application 792...
Page 799: ...Scanning Tips Resolution Data Formats Color Matching 799...
Page 837: ...If icon is displayed Go to check 4 Cannot Find Machine During Wireless LAN Setup Check 4 837...
Page 990: ...1660 Cause A ink tank is not installed What to Do Install the ink tank 990...