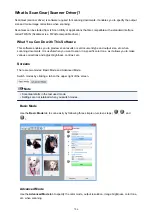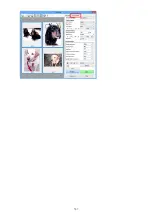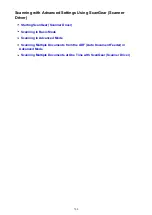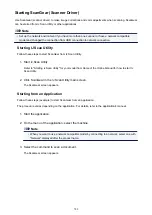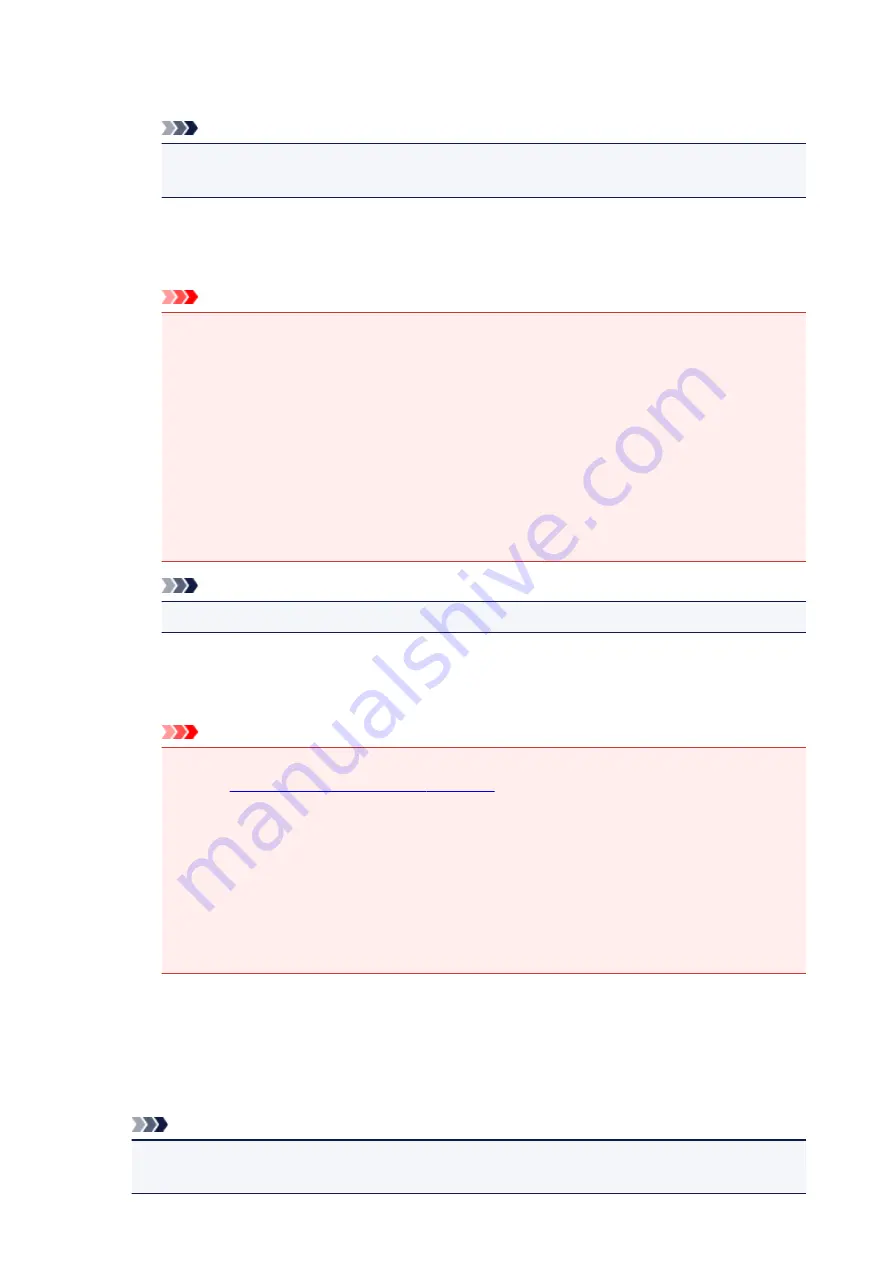
Reduce gutter shadow
Reduces gutter shadows that appear between pages when scanning open booklets.
Note
• When you enable this function, scanning may take longer than usual with network
connection.
Correct slanted text document
Detects the scanned text and corrects the angle (within -0.1 to -10 degrees or +0.1 to +10
degrees) of the document.
Important
• The following types of documents may not be corrected properly since the text cannot be
detected correctly.
• Documents in which the text lines are inclined more than 10 degrees or the angles vary
by line
• Documents containing both vertical and horizontal text
• Documents with extremely large or small fonts
• Documents with small amount of text
• Documents containing figures/images
• Hand-written text
• Documents containing both vertical and horizontal lines (tables)
Note
• Scanning takes longer than usual when you enable
Correct slanted text document
.
Detect the orientation of text document and rotate image
Automatically rotates the image to the correct orientation by detecting the orientation of text in
the scanned document.
Important
• Only text documents written in languages that can be selected from
Document Language
in the
• The orientation may not be detected for the following types of settings or documents since
the text cannot be detected correctly.
• Resolution is outside the range of 300 dpi to 600 dpi
• Font size is outside the range of 8 points to 48 points
• Documents containing special fonts, effects, italics, or hand-written text
• Documents with patterned backgrounds
(2) Save Settings Area
File Name
Enter the file name of the image to be saved. When you save a file, the date and four digits are
appended to the set file name in the "_20XX0101_0001" format.
Note
• When you select the
Save to a subfolder with current date
checkbox, the date and four digits
are appended to the set file name.
694
Summary of Contents for Pixma MG6821
Page 27: ...Using the Machine Printing Photos from a Computer Copying Originals Printing Photos 27...
Page 160: ...Loading Paper Loading Plain Paper Photo Paper Loading Envelopes 160...
Page 183: ...Replacing Ink Replacing Ink Checking Ink Status 183...
Page 189: ...When an ink tank is out of ink replace it immediately with a new one Ink Tips 189...
Page 226: ...Safety Safety Precautions Regulatory Information 226...
Page 231: ...Main Components and Their Use Main Components Power Supply Using the Operation Panel 231...
Page 232: ...Main Components Front View Rear View Inside View Operation Panel 232...
Page 256: ...Note The effects of the quiet mode may be less depending on the print quality settings 256...
Page 272: ...Language selection Changes the language for the messages and menus on the touch screen 272...
Page 283: ...Network Connection Network Connection Tips 283...
Page 331: ...5 Delete Deletes the selected IP address from the list 331...
Page 379: ...Printing Area Printing Area Other Sizes than Letter Legal Envelopes Letter Legal Envelopes 379...
Page 410: ...Note Selecting Scaled changes the printable area of the document 410...
Page 421: ...Related Topic Changing the Printer Operation Mode 421...
Page 443: ...Adjusting Color Balance Adjusting Brightness Adjusting Intensity Adjusting Contrast 443...
Page 449: ...Adjusting Intensity Adjusting Contrast 449...
Page 529: ...Printing Using Canon Application Software My Image Garden Guide Easy PhotoPrint Guide 529...
Page 707: ...707...
Page 725: ...725...
Page 764: ...Adjusting Cropping Frames ScanGear 764...
Page 792: ...Scanning starts then the scanned image appears in the application 792...
Page 799: ...Scanning Tips Resolution Data Formats Color Matching 799...
Page 837: ...If icon is displayed Go to check 4 Cannot Find Machine During Wireless LAN Setup Check 4 837...
Page 990: ...1660 Cause A ink tank is not installed What to Do Install the ink tank 990...