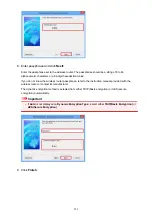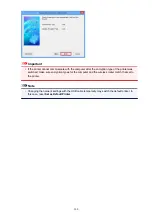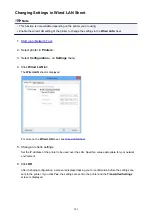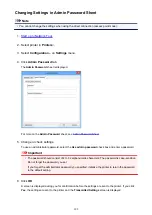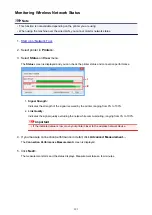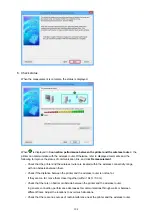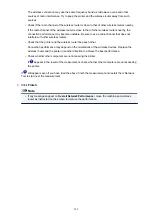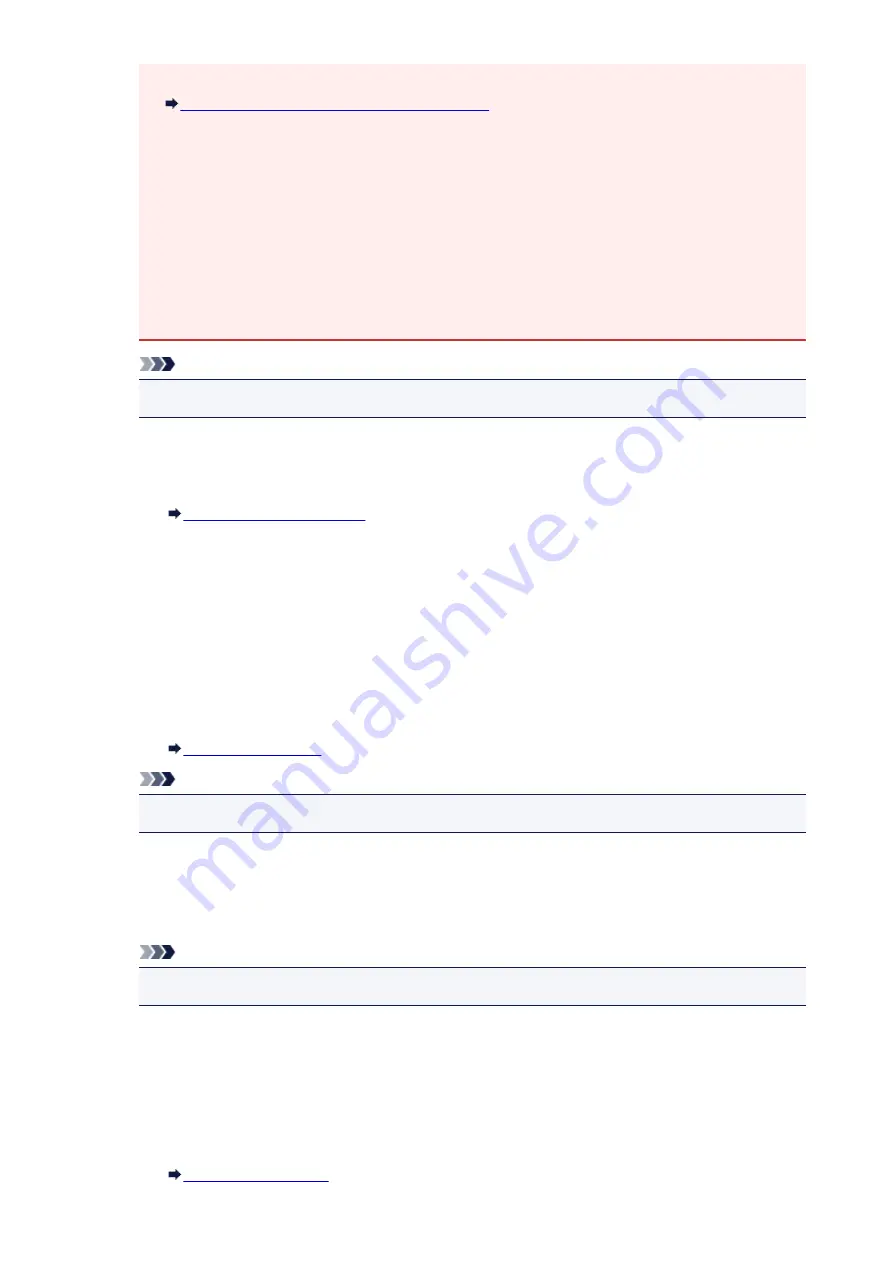
• If
No Driver
is displayed for the name, associate the port with the printer.
When Printer Driver Is Not Associated with Port
• If
Not Found
is displayed for the status, check the followings:
• The wireless router is turned on.
• When using wired LAN, the LAN cable is connected properly.
• If the printer on a network is not detected, make sure the printer is turned on and select
Refresh
.
It may take several minutes to detect printers. If the printer is not yet detected, connect the
machine and the computer with a USB cable and select
Refresh
.
• If the printer is being used from another computer, a screen is displayed informing you of this
condition.
Note
• This item has the same function as
Update
in the
Canon IJ Network Tool
screen.
Network Information
Displays the
Network Information
screen to check the network settings of the printer and the
computer.
Display Warning Automatically
Enables or disables automatic display of the instruction screen.
When this menu is selected, the instruction screen is displayed if one or more ports are
unavailable for printing.
3.
Settings
menu
Configuration...
Displays the
Configuration
screen to configure settings of the selected printer.
Note
• This item has the same function as
Configuration...
in the
Canon IJ Network Tool
screen.
Enable switch printer function when printer is used
When you cannot use your printer, you can use the same one on the network instead. When you
enable this function and you cannot use your printer, the screen to make sure whether you start
searching the same printer as yours is displayed. Follow the message on the screen.
Note
• When this function is enabled, a check mark appears on the menu.
Switch printer now
You can use the same printer on the network immediately. Clicking this item starts searching for
the same one on the network and the result is listed on the
Select Printer
screen. Select the
printer to use from the list.
Associate Port...
Displays the
Associate Port
screen and you can associate a port with the printer.
313
Summary of Contents for Pixma MG6821
Page 27: ...Using the Machine Printing Photos from a Computer Copying Originals Printing Photos 27...
Page 160: ...Loading Paper Loading Plain Paper Photo Paper Loading Envelopes 160...
Page 183: ...Replacing Ink Replacing Ink Checking Ink Status 183...
Page 189: ...When an ink tank is out of ink replace it immediately with a new one Ink Tips 189...
Page 226: ...Safety Safety Precautions Regulatory Information 226...
Page 231: ...Main Components and Their Use Main Components Power Supply Using the Operation Panel 231...
Page 232: ...Main Components Front View Rear View Inside View Operation Panel 232...
Page 256: ...Note The effects of the quiet mode may be less depending on the print quality settings 256...
Page 272: ...Language selection Changes the language for the messages and menus on the touch screen 272...
Page 283: ...Network Connection Network Connection Tips 283...
Page 331: ...5 Delete Deletes the selected IP address from the list 331...
Page 379: ...Printing Area Printing Area Other Sizes than Letter Legal Envelopes Letter Legal Envelopes 379...
Page 410: ...Note Selecting Scaled changes the printable area of the document 410...
Page 421: ...Related Topic Changing the Printer Operation Mode 421...
Page 443: ...Adjusting Color Balance Adjusting Brightness Adjusting Intensity Adjusting Contrast 443...
Page 449: ...Adjusting Intensity Adjusting Contrast 449...
Page 529: ...Printing Using Canon Application Software My Image Garden Guide Easy PhotoPrint Guide 529...
Page 707: ...707...
Page 725: ...725...
Page 764: ...Adjusting Cropping Frames ScanGear 764...
Page 792: ...Scanning starts then the scanned image appears in the application 792...
Page 799: ...Scanning Tips Resolution Data Formats Color Matching 799...
Page 837: ...If icon is displayed Go to check 4 Cannot Find Machine During Wireless LAN Setup Check 4 837...
Page 990: ...1660 Cause A ink tank is not installed What to Do Install the ink tank 990...