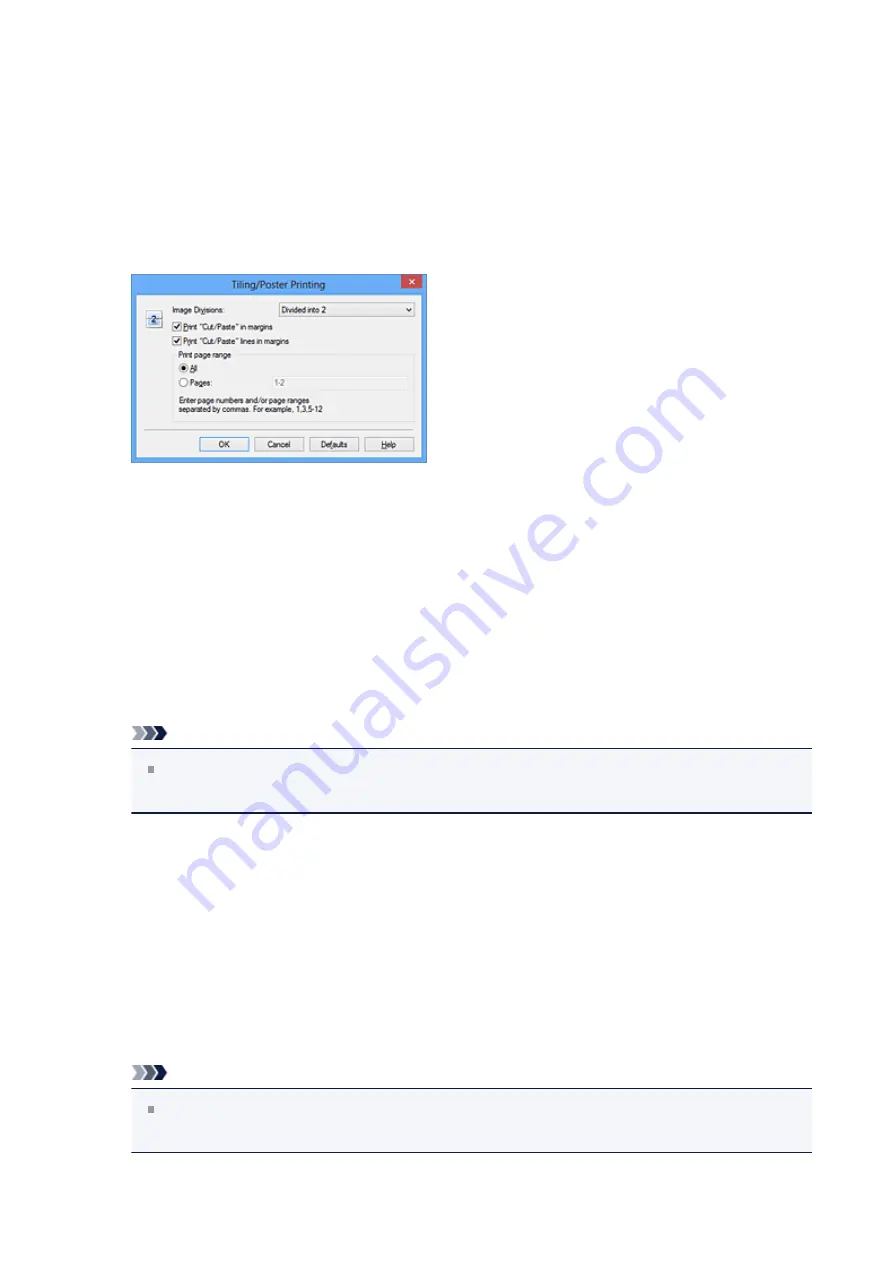
Select the size of the paper loaded in the machine from the
Printer Paper Size
list.
This completes the setup for dividing the document into 2 and performing tiling/poster
printing.
4.
Set the number of image divisions and the pages to be printed
If necessary, click
Specify...
, specify the following settings in the
Tiling/Poster
Printing
dialog box, and then click
OK
.
Image Divisions
Select the number of divisions (vertical x horizontal). As the number of divisions
increases, the number of sheets used for printing increases. If you are pasting pages
together to create a poster, increasing the number of divisions allow you to create a
larger poster.
Print "Cut/Paste" in margins
To leave out words "Cut" and "Paste", uncheck this check box.
Note
This feature may be unavailable when certain printer drivers or operating
environments are used.
Print "Cut/Paste" lines in margins
To leave out cut lines, uncheck this check box.
Print page range
Specifies the printing range. Select
All
under normal circumstances.
To reprint only a specific page, select
Pages
and enter the page number you want to
print. To specify multiple pages, enter the page numbers by separating them with
commas or by entering a hyphen between the page numbers.
Note
You can also specify the print range by clicking the pages in the settings
preview.
27
Summary of Contents for Pixma MG2500 Series
Page 1: ...MG2500 series Online Manual Printing Copying English ...
Page 44: ...3 Complete the setup Click OK then it returns to Stamp Background dialog box 44 ...
Page 61: ...Adjusting Colors with the Printer Driver Printing with ICC Profiles 61 ...
Page 93: ...In such cases take the appropriate action as described 93 ...
Page 173: ...Copying Making Copies Basic Switching the Page Size between A4 and Letter 173 ...






























