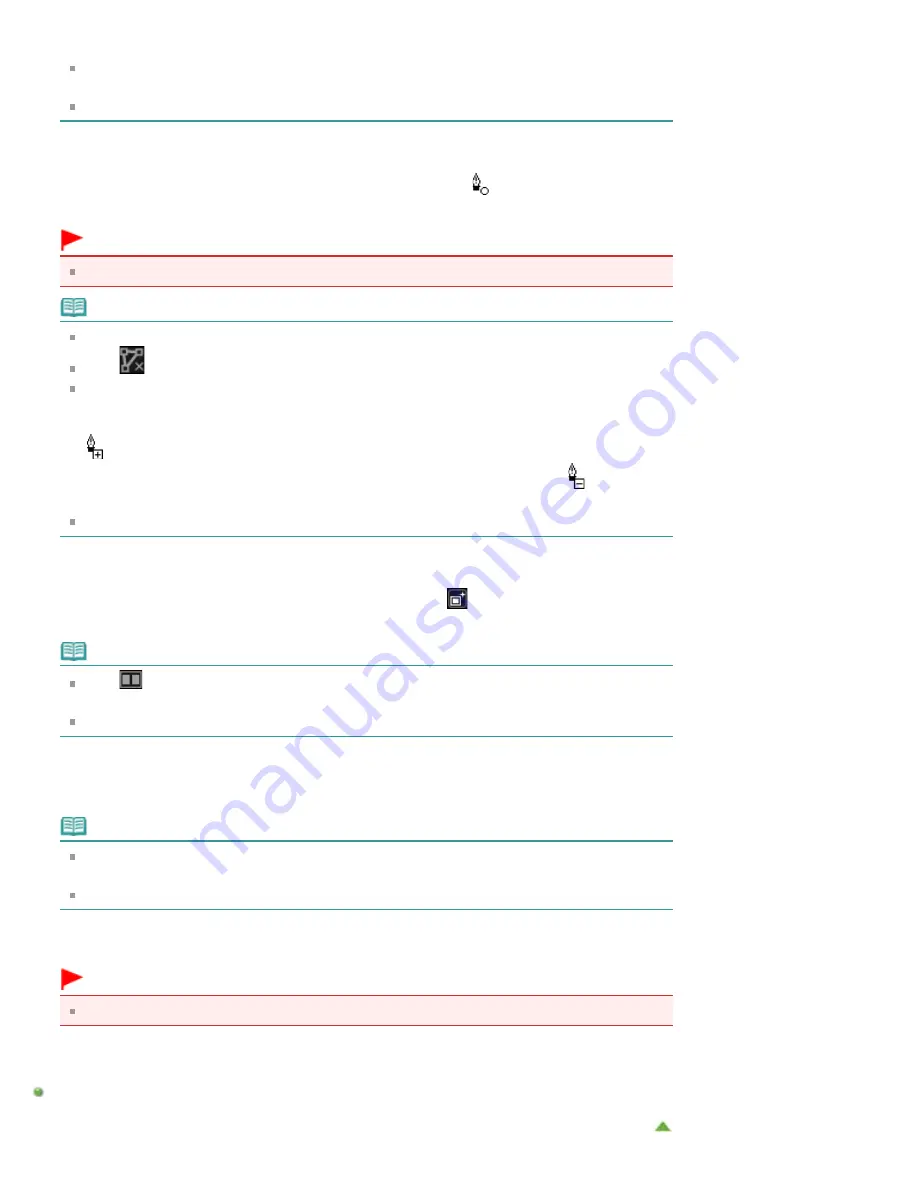
select the area" mode.
When the "Detect the outline and select the area" mode is canceled, a clicked point and the next
clicked point will be connected with a straight line.
Press the delete key to undo the specified points one at a time.
6.
When you finish surrounding the area, click the first point.
When you place the cursor over the first point, the cursor changes to
(Start Point of Area). When
you click it, the first and last points are connected and the focus area is specified.
Important
You can specify up to 30 areas.
Note
Double-click the last point to connect the first and last points automatically.
Click
(Cancel the Selected Area) to delete the specified area.
To edit the specified area, perform the operations below.
Moving a point: Drag the point to the target position
Adding a point: Place the cursor over the line of the specified area; when the cursor changes to
(Add a Point), drag it to the target position
Deleting a point: Drag the point to a point next to it, where the cursor changes to
(Delete a
Point)
When an area is created within a created area, the inner area will also be blurred.
7.
Click
OK
.
The background outside the specified area(s) is blurred, and the
(Enhancement) mark appears on
the upper left of the image.
Note
Click
(Display Comparison Screen) to display the images before and after the enhancement
side by side so that you can compare and check the result.
Click
Cancel
to undo the enhancement. Enhancements made with other functions are retained.
8.
Click
Save Selected Image
or
Save All Filtered Images
.
Enhanced images are saved as new files.
Note
To save only the image(s) you like, select it (them) and click
Save Selected Image
. Click
Save
All Filtered Images
to save all the enhanced images at one time.
The enhanced image(s) can be saved in JPEG/Exif format only.
9.
Click
Exit
.
Important
If the enhanced image(s) is (are) not saved, the enhancement(s) will be deleted.
Related Topic
Summary of Contents for PIXMA iP7200 Series
Page 51: ...MA 8726 V1 00 ...
Page 77: ......
Page 109: ...Page top ...
Page 125: ......
Page 129: ...MP 7501 V1 00 ...
Page 152: ...My Art View Page top ...
Page 156: ...Related Topic My Art View Page top ...
Page 164: ...Related Topic My Art View Page top ...
Page 176: ...You can swap images in items Inserting Adjusting Images Related Topic My Art View Page top ...
Page 191: ...Related Topic Correct View Page top ...
Page 200: ...retained Related Topic Calendar View Event View Page top ...
Page 260: ...Page top ...
Page 278: ...Page top ...
Page 287: ...Page top ...
Page 301: ...Page top ...
Page 305: ......
Page 310: ...Related Topic Printing Calendars Advanced Settings Dialog Calendar Page top ...
Page 324: ...Related Topic Registering People s Profiles Page top ...
Page 356: ......
Page 370: ...Correct Enhance Images Window Page top ...
Page 376: ...Special Image Filters Window Page top ...
Page 381: ...Page top ...
Page 426: ...Page top ...
Page 434: ...Page top ...
Page 444: ...Note This printer supports WPA PSK WPA Personal and WPA2 PSK WPA2 Personal Page top ...
Page 461: ...MP 7608 V1 00 ...
Page 464: ...Page top ...
Page 474: ...Page top ...
Page 488: ...Page top ...
Page 490: ...Adjusting Intensity Adjusting Contrast Page top ...
Page 494: ...Adjusting Color Balance Adjusting Brightness Adjusting Intensity Adjusting Contrast Page top ...
Page 500: ...documents Page top ...
Page 506: ...Page top ...
Page 532: ...Page top ...
Page 534: ...Adjusting Brightness Adjusting Intensity Adjusting Contrast Page top ...
Page 539: ...the Page Setup dialog Page top ...
Page 567: ...SA 0154 V1 00 ...
Page 580: ...Page top ...
Page 585: ...In Mac OS X v 10 5 8 Page top ...
Page 593: ...6940 6941 6942 6943 6944 6945 6946 6A81 6B10 6B20 C000 Page top ...
Page 599: ...6940 6941 6942 6943 6944 6945 6946 6A81 6B10 6B20 C000 Page top ...
Page 616: ...Page top ...
Page 618: ...Page top ...
Page 624: ......
Page 626: ......






























