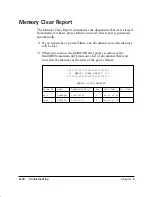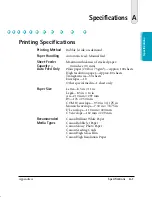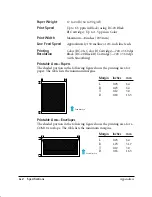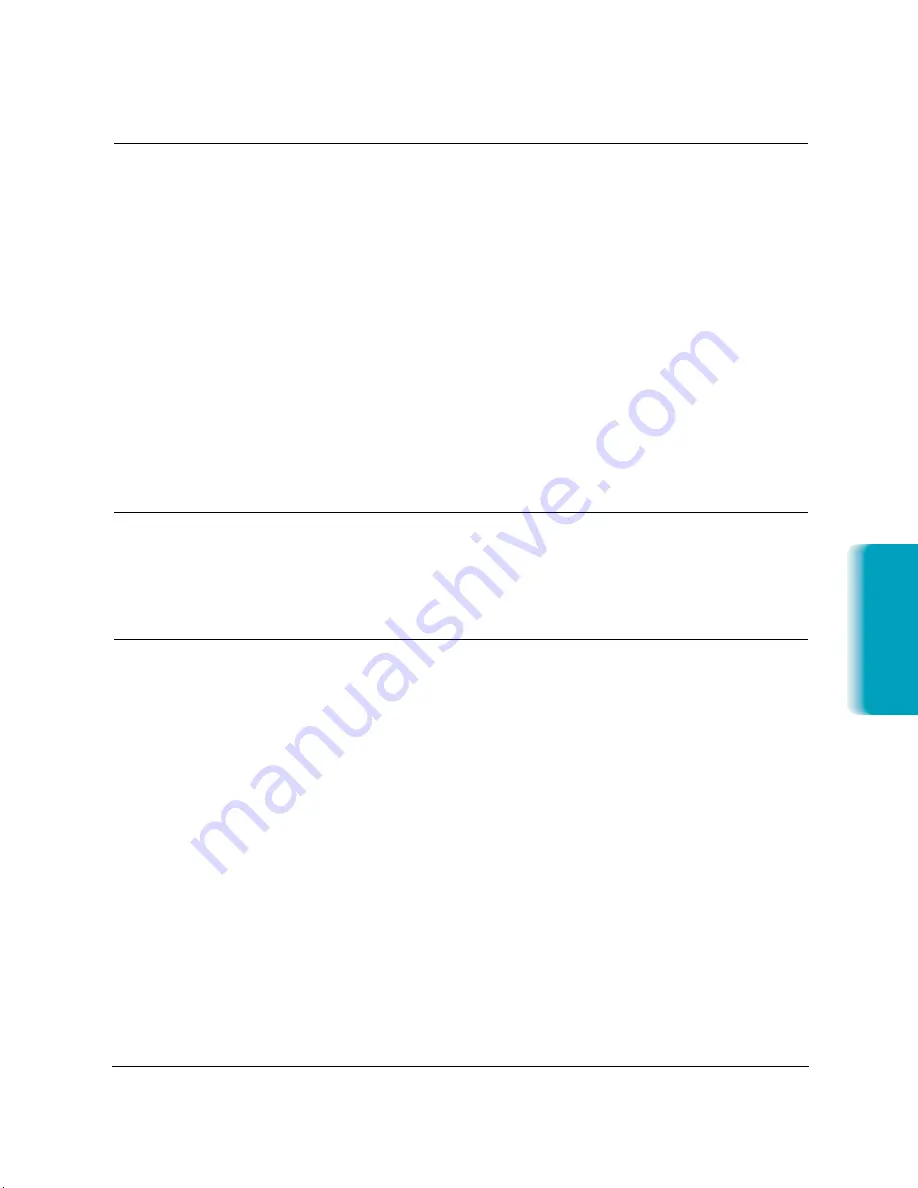
Chapter 8
Troubleshooting
8-25
Problem
Cause
Solution
The MultiPASS does
The MultiPASS may not
For the MultiPASS to switch
not switch automatically
be in Fax/Tel mode.
automatically between
between telephone and
telephone and fax reception,
fax transmissions
the Receive mode must be
set to Fax/Tel mode.
There may be a document
Make sure you have printed
in memory.
out any documents in memory.
An error may have occurred
Check the LCD for an error
during reception.
message (see page 8-10).
The sheet feeder may be
Make sure paper is loaded in
empty.
the sheet feeder.
The sending fax may not
Some fax units cannot send
send the CNG signal that
the CNG signal that tells your
tells the MultiPASS that the
MultiPASS the incoming signal
incoming signal is a fax.
is from a fax. In such cases,
you will have to receive the
document manually.
Cannot receive a
You may have pressed
Always press
START/COPY
document manually
START/COPY
after hanging
before
hanging up the
up the telephone.
telephone. Do not press
START/COPY
after you hang
up the telephone; this will
disconnect the call.
Print quality is poor
You may not be using the
Be sure you are using paper
correct type of paper.
that meets the paper
requirements for the
MultiPASS (see page A-1).
The print head may need
Clean the print head
to be cleaned.
(see page 7-8).
The sending party may be
Make a copy on your
having a problem.
MultiPASS. If the image is
OK, then your MultiPASS is
operating properly. Contact
the other party and have
them check their machine.
Error correction (ECM)
Make sure Error correction
may be disabled.
(ECM) is set to on in the
Advanced Receive fax panel
of the MultiPASS Fax Setup
Utility (see page 3-9).
MPC-635—USERS MANUAL/V000/06-99
T
roub
leshooting
Summary of Contents for MP-C635
Page 1: ...MP C635 USER MANUAL Canon...
Page 2: ...C635...