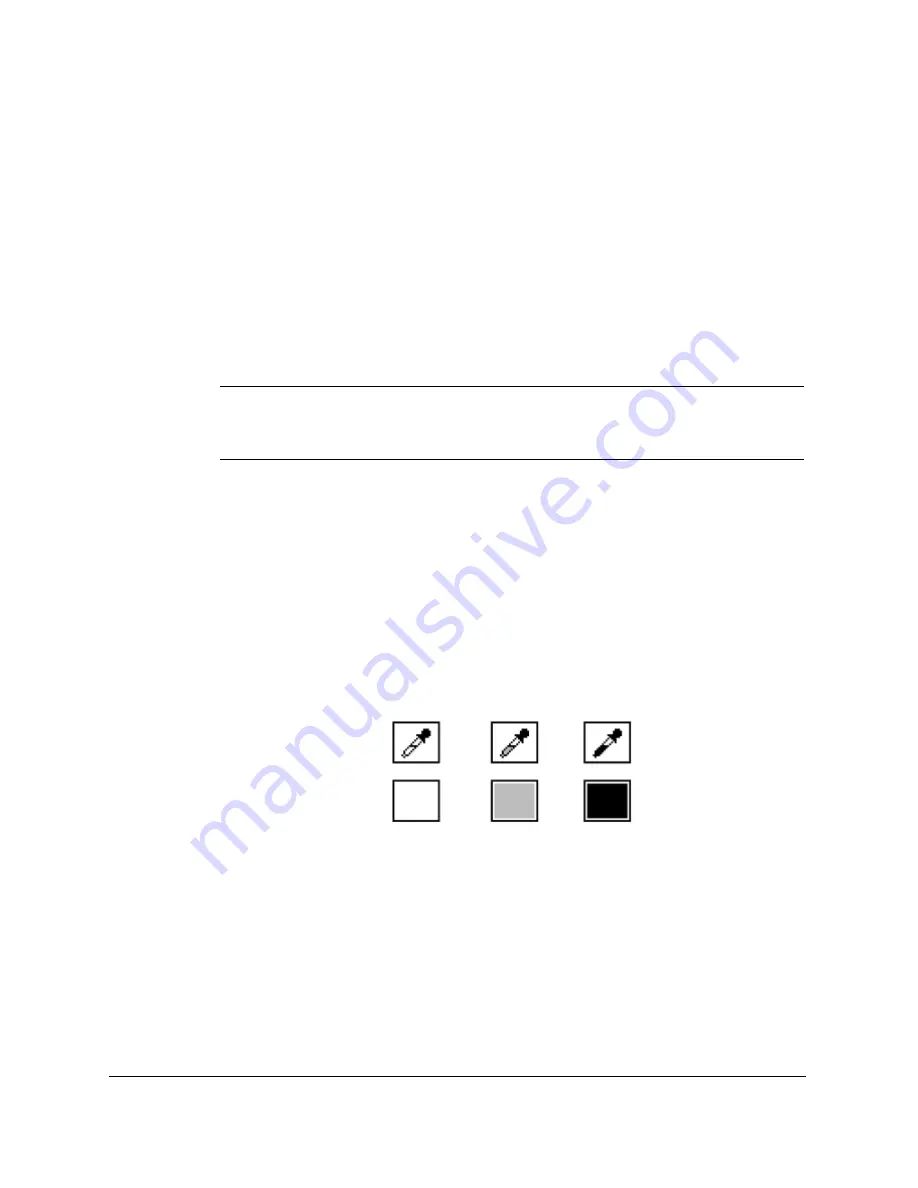
6-10
Scanning With the MultiPASS C635
Chapter 6
Performing in Hardware
Selecting the Perform in Hardware check box allows the enhancement
to be performed in the MultiPASS hardware rather than in the
ScanTastic software.
You must click the Review button each time you make a change to an
enhancement to see its effect.
The chief advantage of performing the enhancement in hardware is to
achieve the best possible results from the MultiPASS.
N
If the Perform in Hardware check box is selectable, you can perform
this function in the MultiPASS hardware; if it is not selectable, you need
to perform the function in the software.
Using Manual Balance
The Manual Balance function allows you to set the color points yourself.
This gives you precise control over the image balance, either by choosing
a color from the preview or selecting a color from the standard color
wheel.
❍
To choose a color from the preview image, click on the eye dropper
tool that indicates the balance point you wish to select. There are
three tools from which to choose.
The eye dropper on the right sets the black point, the center dropper is
for mid-tones, and the left most eye dropper controls the highlight areas.
Use these tools to pick an area in the preview that best represents the
darkest and lightest points.
Summary of Contents for MP-C635
Page 1: ...MP C635 USER MANUAL Canon...
Page 2: ...C635...






























