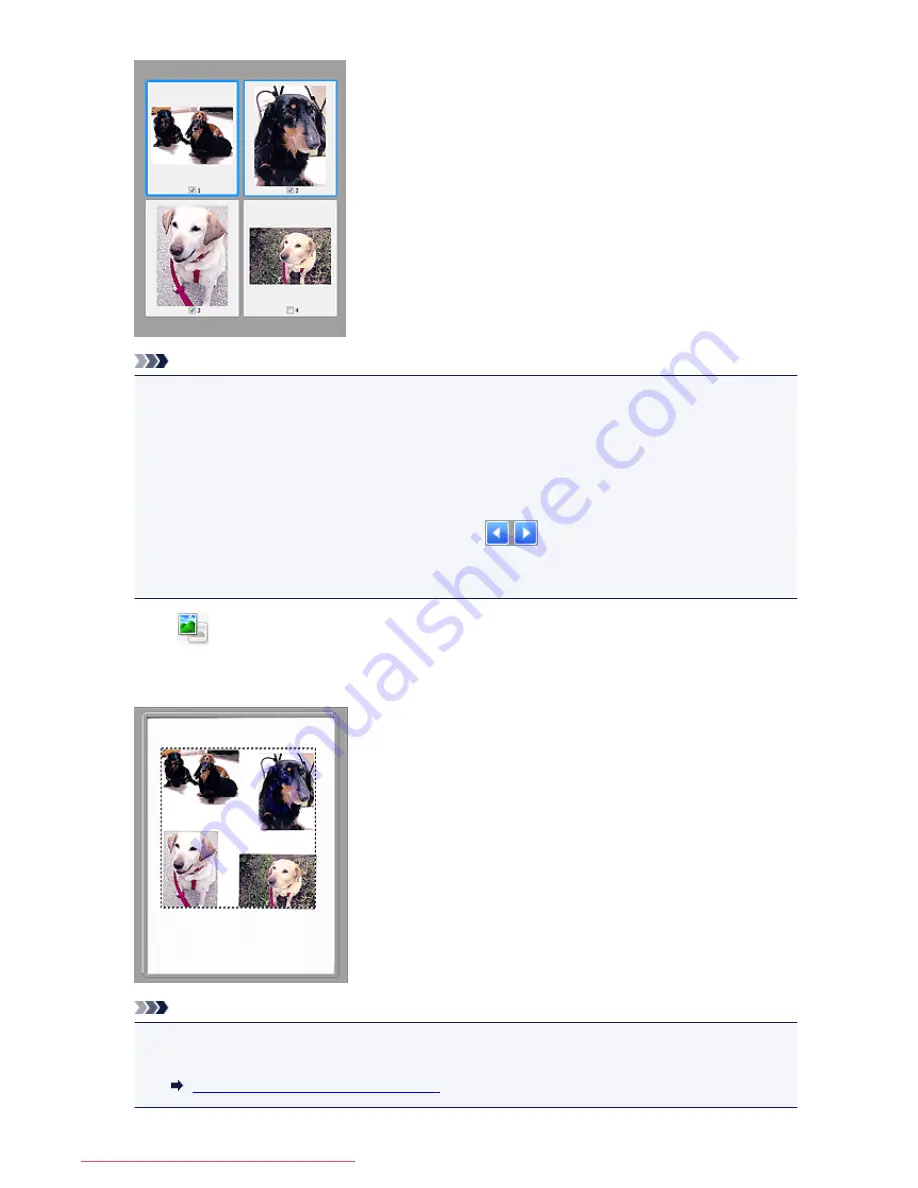
Note
• When multiple images are previewed, different outlines indicate different selection status.
• Focus Frame (thick blue outline): The displayed settings will be applied.
• Selected Frame (thin blue outline): The settings will be applied to the Focus Frame and Selected
Frames simultaneously. You can select multiple images by clicking them while pressing the Ctrl
key.
• Unselected (no outline): The settings will not be applied.
• Double-click a frame to zoom in on the image. Click
(Frame Advance) at the bottom of the
screen to display the previous or next frame. Double-click the frame again to return the display to its
non-magnified state.
When
(Whole Image) is displayed on the Toolbar:
Items on the Platen are scanned and displayed as a single image. All portions in the cropping frames will
be scanned.
Note
• You can specify the cropping frame on the displayed image. In thumbnail view, you can only create
one cropping frame per image. In whole image view, you can create multiple cropping frames.
Adjusting Cropping Frames (ScanGear)
680
Downloaded from ManualsPrinter.com Manuals
Summary of Contents for MB2000 series
Page 90: ...90 Downloaded from ManualsPrinter com Manuals ...
Page 139: ...139 Downloaded from ManualsPrinter com Manuals ...
Page 236: ...236 Downloaded from ManualsPrinter com Manuals ...
Page 439: ...Adjusting Intensity Adjusting Contrast 439 Downloaded from ManualsPrinter com Manuals ...
Page 549: ...See Two Sided Copying for two sided copying 549 Downloaded from ManualsPrinter com Manuals ...
Page 658: ...658 Downloaded from ManualsPrinter com Manuals ...
Page 681: ...Related Topic Scanning in Basic Mode 681 Downloaded from ManualsPrinter com Manuals ...
Page 739: ...739 Downloaded from ManualsPrinter com Manuals ...
Page 806: ...Printing a List of the Registered Destinations 806 Downloaded from ManualsPrinter com Manuals ...






























