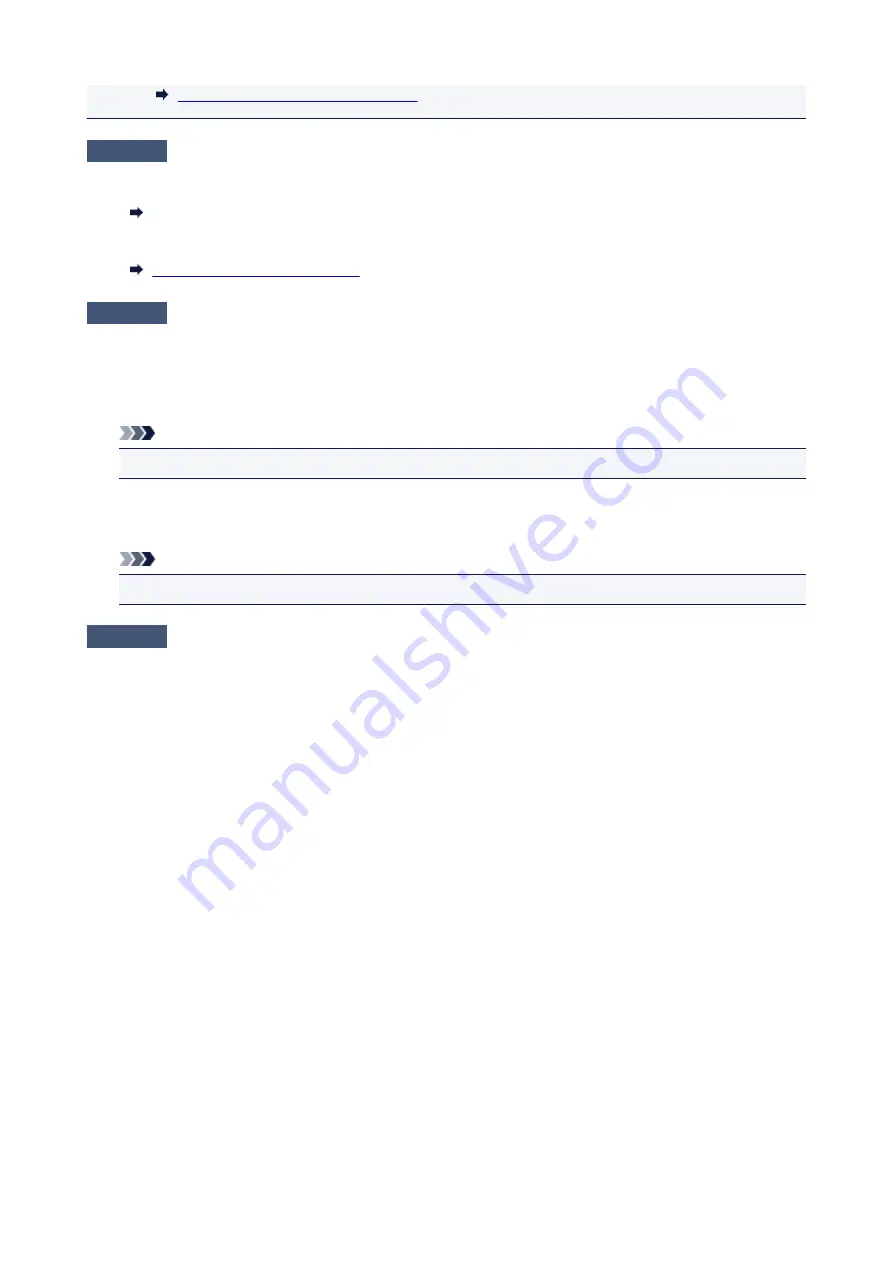
Changing the Printer Operation Mode
Check5
Delete unnecessary print jobs.
• For Windows:
Deleting the Undesired Print Job
• For Mac OS:
Deleting the Undesired Print Job
Check6
Is your printer's printer driver is selected when printing?
The printer will not print properly if you are using a printer driver for a different printer.
• For Windows:
Make sure "Canon XXX series" (where "XXX" is your printer's name) is selected in the Print dialog box.
Note
• To make the printer the one selected by default, select
Set as Default Printer
.
• For Mac OS:
Make sure your printer's name is selected in
Printer
in the Print dialog.
Note
• To make the printer the one selected by default, select the printer for
Default printer
.
Check7
Set correct printer port. (Windows)
Make sure the correct printer port is set.
1. Log in using an account with administrator privileges.
2. Make the following settings.
• In Windows 10, right-click
Start
button and select
Control Panel
>
View devices and printers
.
• In Windows 8.1 or Windows 8, select
Control Panel
from
Settings
charm on
Desktop
>
Hardware
and Sound
>
Devices and Printers
.
• In Windows 7, select
Devices and Printers
from
Start
menu.
• In Windows Vista, select
Start
menu >
Control Panel
>
Hardware and Sound
>
Printers
.
3. Open printer driver properties.
• In Windows 10, Windows 8.1, Windows 8, or Windows 7, right-click "Canon XXX series" icon (where
"XXX" is your printer's name), and then select
Printer properties
.
• In Windows Vista, right-click "Canon XXX series" icon (where "XXX" is your printer's name), and then
select
Properties
.
4. Click
Ports
tab to check port settings.
Make sure a port named "USBnnn" (where "n" is a number) with "Canon XXX series" appearing in
Printer
column is selected for
Print to the following port(s)
.
• If setting is incorrect:
Reinstall the printer driver from the Setup CD-ROM or the Canon website.
497
Summary of Contents for MAXIFY iB4140
Page 1: ...iB4100 series Online Manual Printer Functions Overview Printing Troubleshooting English ...
Page 102: ...All registered users can register and delete apps freely 102 ...
Page 137: ...Loading Paper Paper Sources Loading Plain Paper Photo Paper Loading Envelopes 137 ...
Page 140: ...140 ...
Page 152: ...Replacing Ink Tanks Replacing Ink Tanks Checking Ink Status on the LCD 152 ...
Page 168: ...Aligning the Print Head Position Manually Mac OS 168 ...
Page 187: ...Safety Safety Precautions Regulatory Information WEEE EU EEA 187 ...
Page 191: ...191 ...
Page 202: ...Main Components and Their Use Main Components Power Supply LCD and Operation Panel 202 ...
Page 203: ...Main Components Front View Rear View Inside View Operation Panel 203 ...
Page 259: ...The resending setting is completed 259 ...
Page 260: ...Network Connection Network Connection Tips 260 ...
Page 297: ...Network Communication Tips Using Card Slot over Network Technical Terms Restrictions 297 ...
Page 327: ...Print Area Print Area Standard Sizes Envelopes 327 ...
Page 332: ...Administrator Settings Sharing the Printer on a Network 332 ...
Page 339: ...Printing Printing from Computer Printing from Smartphone Tablet Paper Settings 339 ...
Page 360: ...Related Topic Changing the Printer Operation Mode 360 ...
Page 374: ...Adjusting Color Balance Adjusting Brightness Adjusting Intensity Adjusting Contrast 374 ...
Page 462: ...Perform setup following the instructions on the screen 462 ...
Page 491: ...Problems while Printing from Smartphone Tablet Cannot Print from Smartphone Tablet 491 ...
Page 538: ...Errors and Messages An Error Occurs Message Appears 538 ...
Page 540: ...To resolve errors that do not have support codes see An Error Occurs 540 ...
Page 571: ...1660 Cause An ink tank is not installed What to Do Install the ink tank 571 ...






























