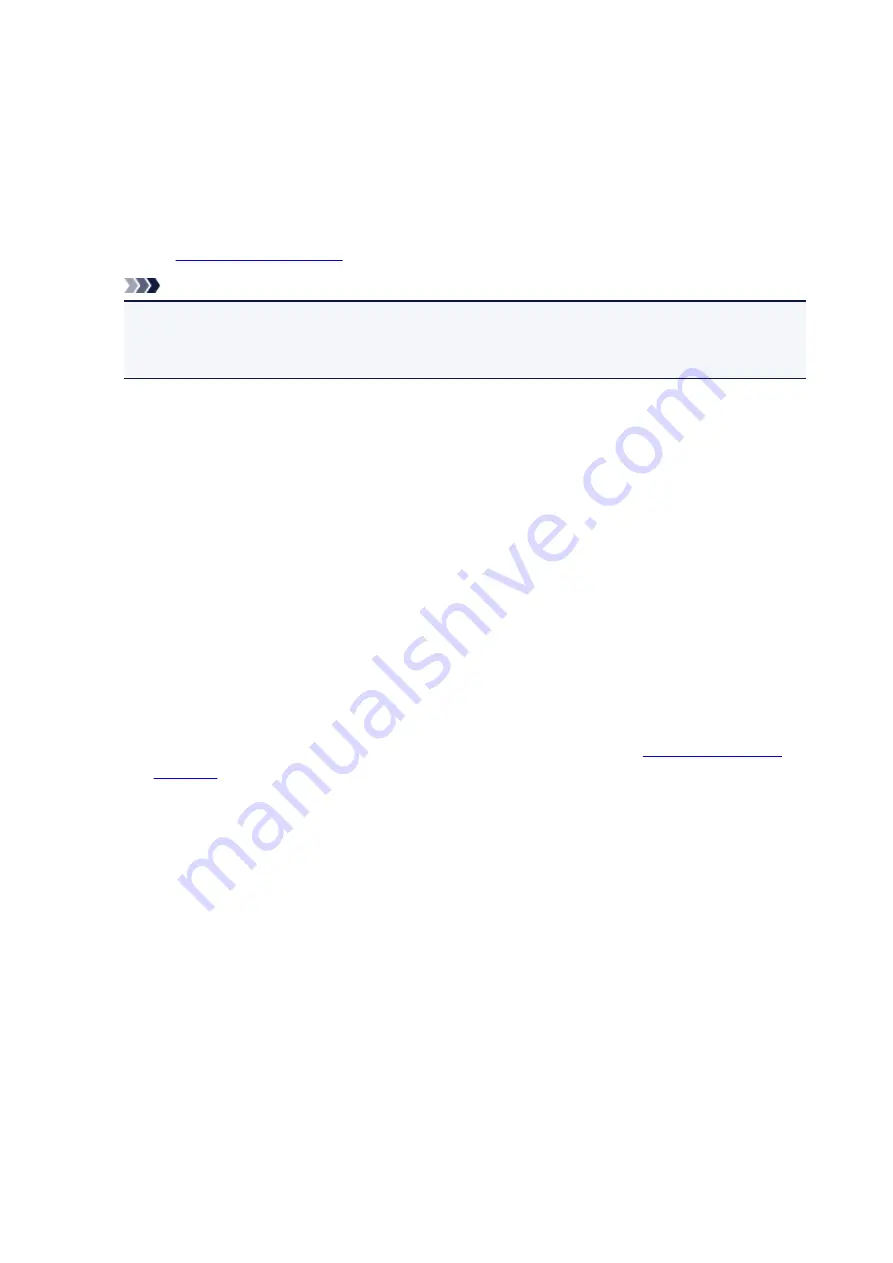
Changing the Printer Operation Mode
If necessary, switch between various modes of printer operation.
The procedure for configuring
Custom Settings
is as follows:
1. Make sure that the printer is on, and then select
Custom Settings
from the pop-up menu
on the
Note
• If the computer is unable to communicate with the printer, a message may be displayed because
the computer cannot access the function information that was set on the printer.
If this happens, click
Cancel
to display the most recent settings specified on your computer.
2. If necessary, complete the following settings:
Ink Drying Wait Time
You can set the length of the printer rest time until printing of the next page begins. Moving the slider
to the right increases the pause time, and moving the slider to the left decreases the time.
If the paper gets stained because the next page is ejected before the ink on the printed page dries,
increase the ink drying wait time.
Reducing the ink drying wait time speeds up printing.
Prevent paper abrasion
The printer can increase the gap between the print head and the paper during high-density printing
to prevent paper abrasion.
Check this check box to prevent paper abrasion.
Align heads manually
Usually, the
Print Head Alignment
function of
Test Print
on the pop-up menu in the Canon IJ
Printer Utility is set to automatic head alignment, but you can change it to manual head alignment.
If the printing results of automatic print head alignment are not satisfactory,
.
Check this check box to perform the manual head alignment. Uncheck this check box to perform the
automatic head alignment.
Don't detect mismatch of paper settings when printing from computer
When you print documents from your computer and the paper settings on the print dialog and the
cassette paper information registered on the printer do not match, this setting disables the message
display and allows you to continue printing.
To disable detection of paper setting mismatches, select this check box.
3. Apply the settings
Click
Apply
and when the confirmation message appears, click
OK
.
The printer operates with the modified settings hereafter.
224
Summary of Contents for MAXIFY iB4140
Page 1: ...iB4100 series Online Manual Printer Functions Overview Printing Troubleshooting English ...
Page 102: ...All registered users can register and delete apps freely 102 ...
Page 137: ...Loading Paper Paper Sources Loading Plain Paper Photo Paper Loading Envelopes 137 ...
Page 140: ...140 ...
Page 152: ...Replacing Ink Tanks Replacing Ink Tanks Checking Ink Status on the LCD 152 ...
Page 168: ...Aligning the Print Head Position Manually Mac OS 168 ...
Page 187: ...Safety Safety Precautions Regulatory Information WEEE EU EEA 187 ...
Page 191: ...191 ...
Page 202: ...Main Components and Their Use Main Components Power Supply LCD and Operation Panel 202 ...
Page 203: ...Main Components Front View Rear View Inside View Operation Panel 203 ...
Page 259: ...The resending setting is completed 259 ...
Page 260: ...Network Connection Network Connection Tips 260 ...
Page 297: ...Network Communication Tips Using Card Slot over Network Technical Terms Restrictions 297 ...
Page 327: ...Print Area Print Area Standard Sizes Envelopes 327 ...
Page 332: ...Administrator Settings Sharing the Printer on a Network 332 ...
Page 339: ...Printing Printing from Computer Printing from Smartphone Tablet Paper Settings 339 ...
Page 360: ...Related Topic Changing the Printer Operation Mode 360 ...
Page 374: ...Adjusting Color Balance Adjusting Brightness Adjusting Intensity Adjusting Contrast 374 ...
Page 462: ...Perform setup following the instructions on the screen 462 ...
Page 491: ...Problems while Printing from Smartphone Tablet Cannot Print from Smartphone Tablet 491 ...
Page 538: ...Errors and Messages An Error Occurs Message Appears 538 ...
Page 540: ...To resolve errors that do not have support codes see An Error Occurs 540 ...
Page 571: ...1660 Cause An ink tank is not installed What to Do Install the ink tank 571 ...






























