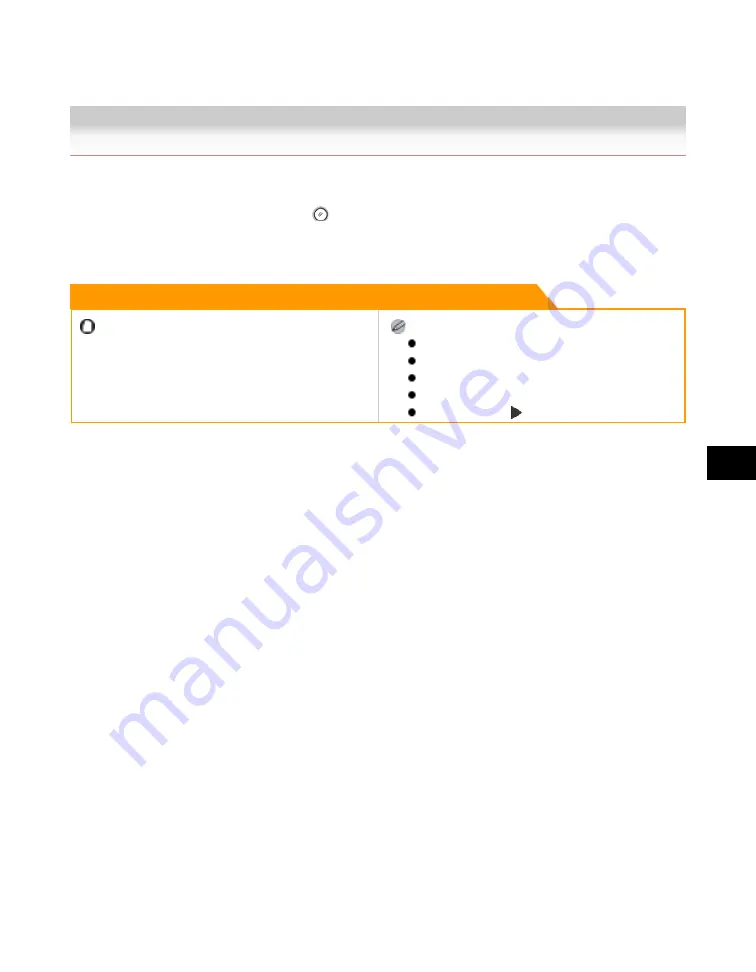
8
Customizing
Settings
Changing the Current Standard Settings
8-17
Changing the Current Standard Settings
The Standard Settings refer to a combination of copy modes that the machine automatically returns to
after the power is turned ON, or when
is pressed.
The Standard Settings can be changed to suit your needs, or restored to their default settings.
Remark
Even if a remote copy printer is stored in Standard
Settings, if the main power of this machine or the
remote copy printer is turned OFF and ON again, the
stored settings change to Local Printer. To use the
stored remote copy printer as the Standard Setting, it is
necessary to register the Standard Settings again.
The default settings are:
Copy Quantity: 1
Paper Selection: Auto
Exposure and Original Type: Auto
Copy Ratio: 1:1
Copy Function: 1
1-Sided Copy
Acesst 1.0 6251194
Summary of Contents for iR3245
Page 2: ......
Page 13: ...chapter 1 Introduction to the Copy Functions ...
Page 43: ...1 Introduction to the Copy Functions Cancelling a Copy Job 1 31 Cancelling a Copy Job ...
Page 67: ...chapter 2 Introduction to the Mail Box Functions ...
Page 70: ...2 Introduction to the Mail Box Functions 2 4 Various Mail Box Functions ...
Page 104: ...2 Introduction to the Mail Box Functions 2 38 While Scanning While Scanning ...
Page 107: ...2 Introduction to the Mail Box Functions While Printing 2 41 While Printing ...
Page 135: ...2 Introduction to the Mail Box Functions Erasing a Document 2 69 3 Press Done ...
Page 150: ...2 Introduction to the Mail Box Functions 2 84 Erasing Part of a Document ...
Page 151: ...chapter 3 Basic Copying and Mail Box Features ...
Page 166: ...3 Basic Copying and Mail Box Features 3 16 Entire Image 2 Press Entire Image Done 3 Press ...
Page 255: ...chapter 4 Special Copying and Mail Box Features ...
Page 307: ...4 Special Copying and Mail Box Features Image Repeat 4 53 6 Press OK ...
Page 428: ...4 Special Copying and Mail Box Features 4 174 Date Printing ...
Page 429: ...chapter 5 Memory Features ...
Page 439: ...5 Memory Features Storing Scan Print Settings 5 11 Storing Scan Print Settings ...
Page 444: ...5 Memory Features 5 16 Naming a Memory Key Naming a Memory Key ...
Page 447: ...5 Memory Features Recalling Scan Print Settings 5 19 Recalling Scan Print Settings ...
Page 450: ...5 Memory Features 5 22 Erasing Scan Print Settings Erasing Scan Print Settings ...
Page 453: ...chapter 6 Sending and Receiving Documents Using the Inboxes ...
Page 469: ...chapter 7 Using the Express Copy Basic Features Screen ...
Page 581: ...chapter 8 Customizing Settings ...
Page 585: ...8 Customizing Settings Customizing Copy Settings 8 5 Customizing Copy Settings ...
Page 609: ...8 Customizing Settings Customizing Mail Box Settings 8 29 Customizing Mail Box Settings ...
Page 621: ...chapter 9 Appendix ...
Page 633: ......






























