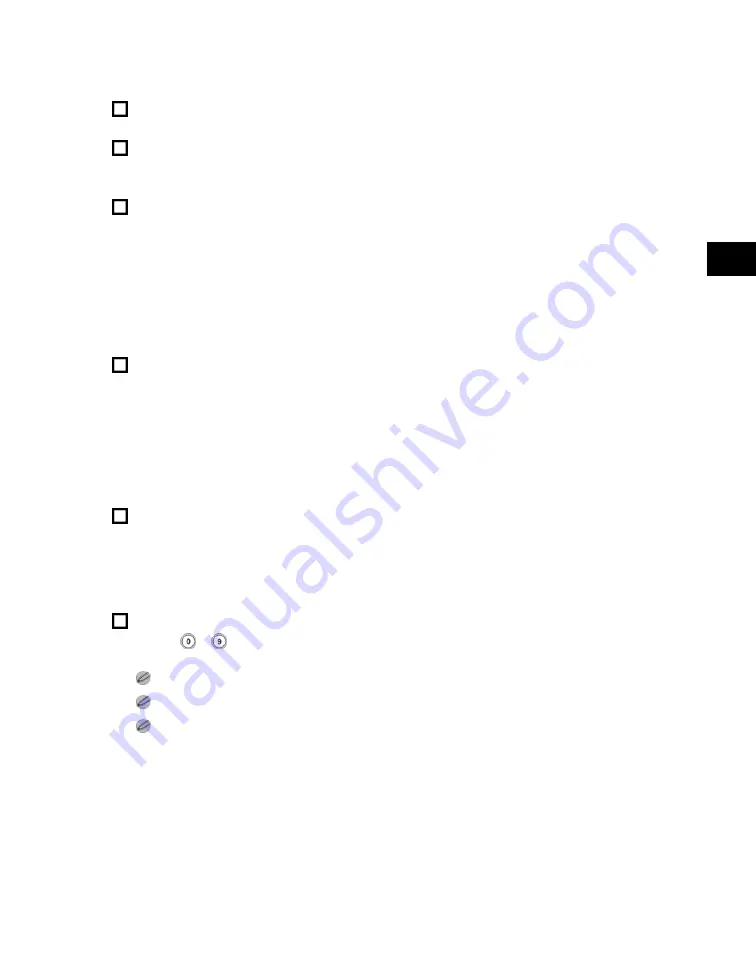
4
Special
Copying
and
Box
Features
Combining Multiple Batches of Originals with Different Copy Settings
4-89
Select the batches of originals in the order in which you want to combine them.
To view the detailed information of a batch of originals, select the batch of
originals
→
press [Details].
Selecting [Edit Menu] enables you to edit each batch.
Selecting [View Page] enables you to preview images.
Selecting [Page Erase] enables you to erase pages from a batch using [Erase Single Page]
or [Erase Pages Consecutively].
Selecting [Erase Block] enables you to erase a batch of originals.
To make a sample print of a selected batch of originals or the combined
document, press [Sample Print].
To make a sample print of a selected batch of originals, press [Sample Set of Selected
Block].
To make a sample print of the combined document, press [Sample Set of Combined Job].
To use the Cover/Sheet Insertion mode for the combined document, press
[Cover/Sheet Insertion].
For instructions on using the Cover/Sheet Insertion mode, see "Cover/Sheet Insertion(p.4-8)."
To change the number of copies, enter the desired copy quantity (1 to 9,999)
using
-
.
The selected batches are numbered and printed in the specified order.
You can cancel a selection by selecting the batch of originals again.
To cancel all batches, press [Clear Selection]. ([Clear Selection] changes to [Select All (Max 100 doc.)].)
7. Press [Start Print].
●
If you selected [Copy upon Storing] in the Store In User Inbox mode for the combined
document in step 2:
●
If you selected the Store In User Inbox mode without setting [Copy upon Storing] for the
combined document in step 2:
Acesst 1.0 6251194
Summary of Contents for iR3245
Page 2: ......
Page 13: ...chapter 1 Introduction to the Copy Functions ...
Page 43: ...1 Introduction to the Copy Functions Cancelling a Copy Job 1 31 Cancelling a Copy Job ...
Page 67: ...chapter 2 Introduction to the Mail Box Functions ...
Page 70: ...2 Introduction to the Mail Box Functions 2 4 Various Mail Box Functions ...
Page 104: ...2 Introduction to the Mail Box Functions 2 38 While Scanning While Scanning ...
Page 107: ...2 Introduction to the Mail Box Functions While Printing 2 41 While Printing ...
Page 135: ...2 Introduction to the Mail Box Functions Erasing a Document 2 69 3 Press Done ...
Page 150: ...2 Introduction to the Mail Box Functions 2 84 Erasing Part of a Document ...
Page 151: ...chapter 3 Basic Copying and Mail Box Features ...
Page 166: ...3 Basic Copying and Mail Box Features 3 16 Entire Image 2 Press Entire Image Done 3 Press ...
Page 255: ...chapter 4 Special Copying and Mail Box Features ...
Page 307: ...4 Special Copying and Mail Box Features Image Repeat 4 53 6 Press OK ...
Page 428: ...4 Special Copying and Mail Box Features 4 174 Date Printing ...
Page 429: ...chapter 5 Memory Features ...
Page 439: ...5 Memory Features Storing Scan Print Settings 5 11 Storing Scan Print Settings ...
Page 444: ...5 Memory Features 5 16 Naming a Memory Key Naming a Memory Key ...
Page 447: ...5 Memory Features Recalling Scan Print Settings 5 19 Recalling Scan Print Settings ...
Page 450: ...5 Memory Features 5 22 Erasing Scan Print Settings Erasing Scan Print Settings ...
Page 453: ...chapter 6 Sending and Receiving Documents Using the Inboxes ...
Page 469: ...chapter 7 Using the Express Copy Basic Features Screen ...
Page 581: ...chapter 8 Customizing Settings ...
Page 585: ...8 Customizing Settings Customizing Copy Settings 8 5 Customizing Copy Settings ...
Page 609: ...8 Customizing Settings Customizing Mail Box Settings 8 29 Customizing Mail Box Settings ...
Page 621: ...chapter 9 Appendix ...
Page 633: ......






























