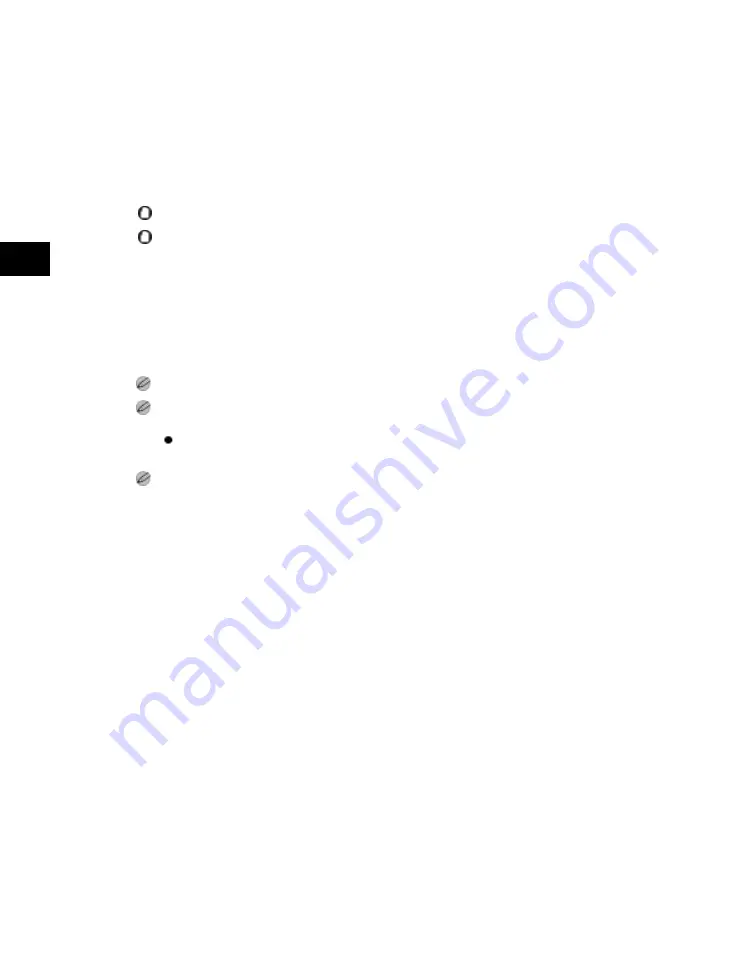
4
Special
Copying
and
Box
Features
4-112 Cover/Job Separator
3. Select the paper source for each selected feature
→
press [Done]
→
[Next].
If only [Job Separator] is selected, select the paper source for the job separator sheets
→
press [Done]
→
[OK].
Select the same paper size for [Front Cover], [Back Cover], and [Job Separator].
If you try to set a different paper size for one feature, the paper sizes for the other features are
automatically changed to the new paper size. However, if you are switching to another paper source with
the same paper size, the settings for the other features will not change.
4. Select the side(s) to be printed for the front and/or back cover
→
press
[OK].
The screens that appear on your machine may differ depending on the setting in step 2.
If you select [Leave Blank] for the front and/or back cover, the machine inserts a sheet of paper from the
paper source that you selected in step 3 to be used as the print's front and/or back cover.
If you are using paper that already has printing on it (e.g., company logo) as your front and/or back
cover, you must select [Leave Blank].
If you select [Print on Front Side], [Print on Back Side], or [Print on Both Sides] for the front and/or back
cover, the machine inserts a sheet of paper from the paper source that you selected in step 3, and prints
your original on its front side, back side, or on both sides. This will then be used as the print's front and/or
back cover.
Acesst 1.0 6251194
Summary of Contents for iR3245
Page 2: ......
Page 13: ...chapter 1 Introduction to the Copy Functions ...
Page 43: ...1 Introduction to the Copy Functions Cancelling a Copy Job 1 31 Cancelling a Copy Job ...
Page 67: ...chapter 2 Introduction to the Mail Box Functions ...
Page 70: ...2 Introduction to the Mail Box Functions 2 4 Various Mail Box Functions ...
Page 104: ...2 Introduction to the Mail Box Functions 2 38 While Scanning While Scanning ...
Page 107: ...2 Introduction to the Mail Box Functions While Printing 2 41 While Printing ...
Page 135: ...2 Introduction to the Mail Box Functions Erasing a Document 2 69 3 Press Done ...
Page 150: ...2 Introduction to the Mail Box Functions 2 84 Erasing Part of a Document ...
Page 151: ...chapter 3 Basic Copying and Mail Box Features ...
Page 166: ...3 Basic Copying and Mail Box Features 3 16 Entire Image 2 Press Entire Image Done 3 Press ...
Page 255: ...chapter 4 Special Copying and Mail Box Features ...
Page 307: ...4 Special Copying and Mail Box Features Image Repeat 4 53 6 Press OK ...
Page 428: ...4 Special Copying and Mail Box Features 4 174 Date Printing ...
Page 429: ...chapter 5 Memory Features ...
Page 439: ...5 Memory Features Storing Scan Print Settings 5 11 Storing Scan Print Settings ...
Page 444: ...5 Memory Features 5 16 Naming a Memory Key Naming a Memory Key ...
Page 447: ...5 Memory Features Recalling Scan Print Settings 5 19 Recalling Scan Print Settings ...
Page 450: ...5 Memory Features 5 22 Erasing Scan Print Settings Erasing Scan Print Settings ...
Page 453: ...chapter 6 Sending and Receiving Documents Using the Inboxes ...
Page 469: ...chapter 7 Using the Express Copy Basic Features Screen ...
Page 581: ...chapter 8 Customizing Settings ...
Page 585: ...8 Customizing Settings Customizing Copy Settings 8 5 Customizing Copy Settings ...
Page 609: ...8 Customizing Settings Customizing Mail Box Settings 8 29 Customizing Mail Box Settings ...
Page 621: ...chapter 9 Appendix ...
Page 633: ......






























