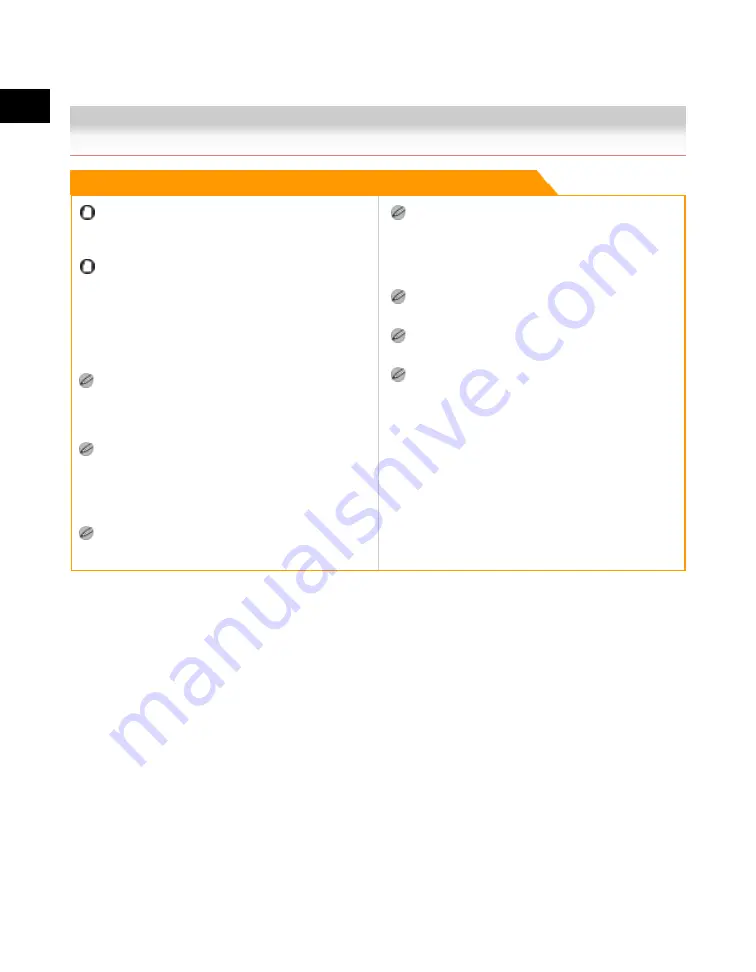
1
Introduction
to
the
Copy
Functions
1-24
Paper Selection
Paper Selection
Remark
For information on the modes which cannot be set in
combination with this mode, see "Combination of
Functions Chart(p.9-2)."
When printing on special types of paper, such as
heavy paper or transparencies, be sure to correctly set
the paper type, especially if you are using heavy paper.
If the type of paper is not set correctly, it could
adversely affect the quality of the image. Moreover, the
fixing unit may become dirty, or the paper could jam,
and a service repair may be needed.
If you are copying an original with an image that
extends all the way to the edges onto the same size
paper at a copy ratio of 100%, the periphery of the
original image may be cut off slightly on the copy.
If you select the Entire Image mode, the copied image
is automatically reduced slightly based on the copy
paper size and the image size. As a result, the entire
original image is reproduced on the copy without being
cut off. (See "Entire Image(p.3-15).")
If you select [Free Size], [Envelope], [Tracing Paper],
[Transparency], or [Labels], you cannot specify any
Finishing modes (Collate, Group, or Staple).
If Stack Bypass Standard Settings in Common
Settings (from the Additional Functions screen) is set
to 'On', and the paper size/type have been stored, the
selected paper size/type are displayed on the screen.
(See the Reference Guide.)
For instructions on loading paper into the stack
bypass, see the Reference Guide.
For more information on paper types, see the
Reference Guide.
For instructions on entering values in inches, see the
Reference Guide.
Acesst 1.0 6251194
Summary of Contents for iR3245
Page 2: ......
Page 13: ...chapter 1 Introduction to the Copy Functions ...
Page 43: ...1 Introduction to the Copy Functions Cancelling a Copy Job 1 31 Cancelling a Copy Job ...
Page 67: ...chapter 2 Introduction to the Mail Box Functions ...
Page 70: ...2 Introduction to the Mail Box Functions 2 4 Various Mail Box Functions ...
Page 104: ...2 Introduction to the Mail Box Functions 2 38 While Scanning While Scanning ...
Page 107: ...2 Introduction to the Mail Box Functions While Printing 2 41 While Printing ...
Page 135: ...2 Introduction to the Mail Box Functions Erasing a Document 2 69 3 Press Done ...
Page 150: ...2 Introduction to the Mail Box Functions 2 84 Erasing Part of a Document ...
Page 151: ...chapter 3 Basic Copying and Mail Box Features ...
Page 166: ...3 Basic Copying and Mail Box Features 3 16 Entire Image 2 Press Entire Image Done 3 Press ...
Page 255: ...chapter 4 Special Copying and Mail Box Features ...
Page 307: ...4 Special Copying and Mail Box Features Image Repeat 4 53 6 Press OK ...
Page 428: ...4 Special Copying and Mail Box Features 4 174 Date Printing ...
Page 429: ...chapter 5 Memory Features ...
Page 439: ...5 Memory Features Storing Scan Print Settings 5 11 Storing Scan Print Settings ...
Page 444: ...5 Memory Features 5 16 Naming a Memory Key Naming a Memory Key ...
Page 447: ...5 Memory Features Recalling Scan Print Settings 5 19 Recalling Scan Print Settings ...
Page 450: ...5 Memory Features 5 22 Erasing Scan Print Settings Erasing Scan Print Settings ...
Page 453: ...chapter 6 Sending and Receiving Documents Using the Inboxes ...
Page 469: ...chapter 7 Using the Express Copy Basic Features Screen ...
Page 581: ...chapter 8 Customizing Settings ...
Page 585: ...8 Customizing Settings Customizing Copy Settings 8 5 Customizing Copy Settings ...
Page 609: ...8 Customizing Settings Customizing Mail Box Settings 8 29 Customizing Mail Box Settings ...
Page 621: ...chapter 9 Appendix ...
Page 633: ......






























