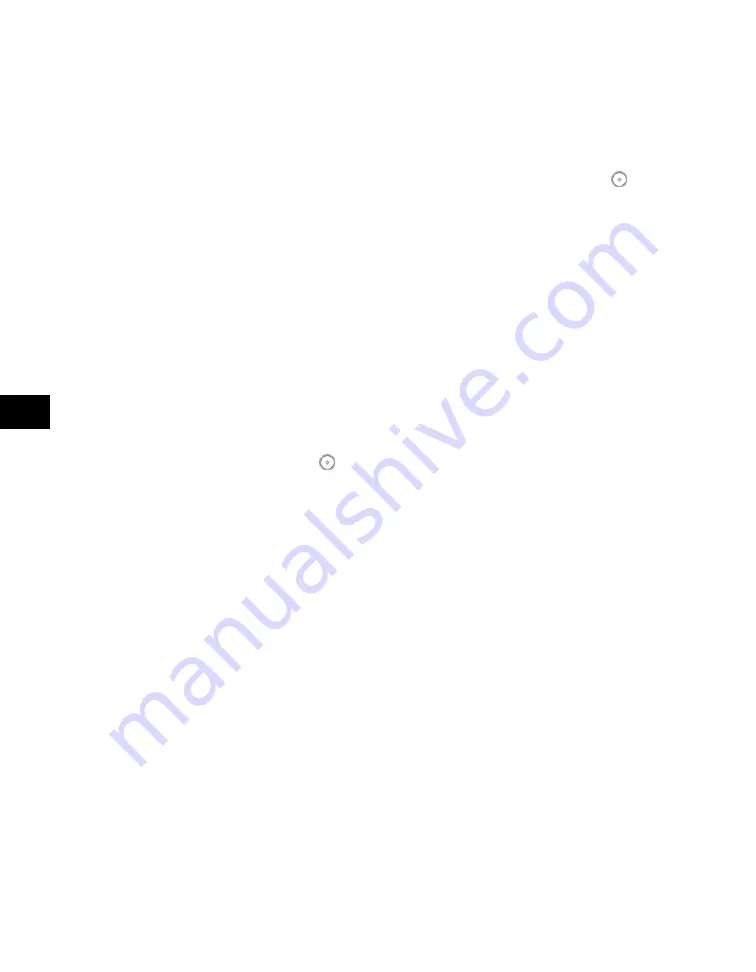
7
Using
the
Express
Copy
Basic
Features
Screen
7-104 Combining Multiple Batches of Originals with Different Copy Settings (Job Block Combination)
For instructions on specifying copy settings and their available combinations, see
"Combination of Functions Chart(p.9-2)."
3. For each batch of originals, specify the copy settings
→
press
.
For instructions on specifying copy settings and their available combinations, see
"Combination of Functions Chart(p.9-2)."
If you are scanning two or more batches of originals, press [Recall Last Setting] to return to
the copy settings for the previous batch.
4. Check the settings on the Scan screen.
You can change or specify the 2-Sided Original, Original Type or Copy Exposure mode
before scanning the next batch of originals (i.e., between batches).
If you want to continue to scan another batch of originals without changing the copy settings,
place your originals and press
.
If you want to rescan or cancel the current batch of originals, press [Clear/Re-enter This
Block] and repeat the procedure from step 3.
If you want to change the copy modes and scan another batch of originals, press [Next
Block] and repeat the procedure from step 3.
5. When you have finished scanning all of your originals, press [Conf./
Combine All Blocks].
You can also press [Conf.Blocks] in step 3 to proceed to step 6.
6. Combine the Batches of documents.
To check the copy settings for the combined document, press [Set. Conf. (Overall)].
To select all of the batches of originals, press [Select All]. However, if a batch of originals is
already selected, this key changes to [Clear Selection].
To add another batch, press [Add Block] and repeat the procedure from step 3.
Acesst 1.0 6251194
Summary of Contents for iR3245
Page 2: ......
Page 13: ...chapter 1 Introduction to the Copy Functions ...
Page 43: ...1 Introduction to the Copy Functions Cancelling a Copy Job 1 31 Cancelling a Copy Job ...
Page 67: ...chapter 2 Introduction to the Mail Box Functions ...
Page 70: ...2 Introduction to the Mail Box Functions 2 4 Various Mail Box Functions ...
Page 104: ...2 Introduction to the Mail Box Functions 2 38 While Scanning While Scanning ...
Page 107: ...2 Introduction to the Mail Box Functions While Printing 2 41 While Printing ...
Page 135: ...2 Introduction to the Mail Box Functions Erasing a Document 2 69 3 Press Done ...
Page 150: ...2 Introduction to the Mail Box Functions 2 84 Erasing Part of a Document ...
Page 151: ...chapter 3 Basic Copying and Mail Box Features ...
Page 166: ...3 Basic Copying and Mail Box Features 3 16 Entire Image 2 Press Entire Image Done 3 Press ...
Page 255: ...chapter 4 Special Copying and Mail Box Features ...
Page 307: ...4 Special Copying and Mail Box Features Image Repeat 4 53 6 Press OK ...
Page 428: ...4 Special Copying and Mail Box Features 4 174 Date Printing ...
Page 429: ...chapter 5 Memory Features ...
Page 439: ...5 Memory Features Storing Scan Print Settings 5 11 Storing Scan Print Settings ...
Page 444: ...5 Memory Features 5 16 Naming a Memory Key Naming a Memory Key ...
Page 447: ...5 Memory Features Recalling Scan Print Settings 5 19 Recalling Scan Print Settings ...
Page 450: ...5 Memory Features 5 22 Erasing Scan Print Settings Erasing Scan Print Settings ...
Page 453: ...chapter 6 Sending and Receiving Documents Using the Inboxes ...
Page 469: ...chapter 7 Using the Express Copy Basic Features Screen ...
Page 581: ...chapter 8 Customizing Settings ...
Page 585: ...8 Customizing Settings Customizing Copy Settings 8 5 Customizing Copy Settings ...
Page 609: ...8 Customizing Settings Customizing Mail Box Settings 8 29 Customizing Mail Box Settings ...
Page 621: ...chapter 9 Appendix ...
Page 633: ......






























