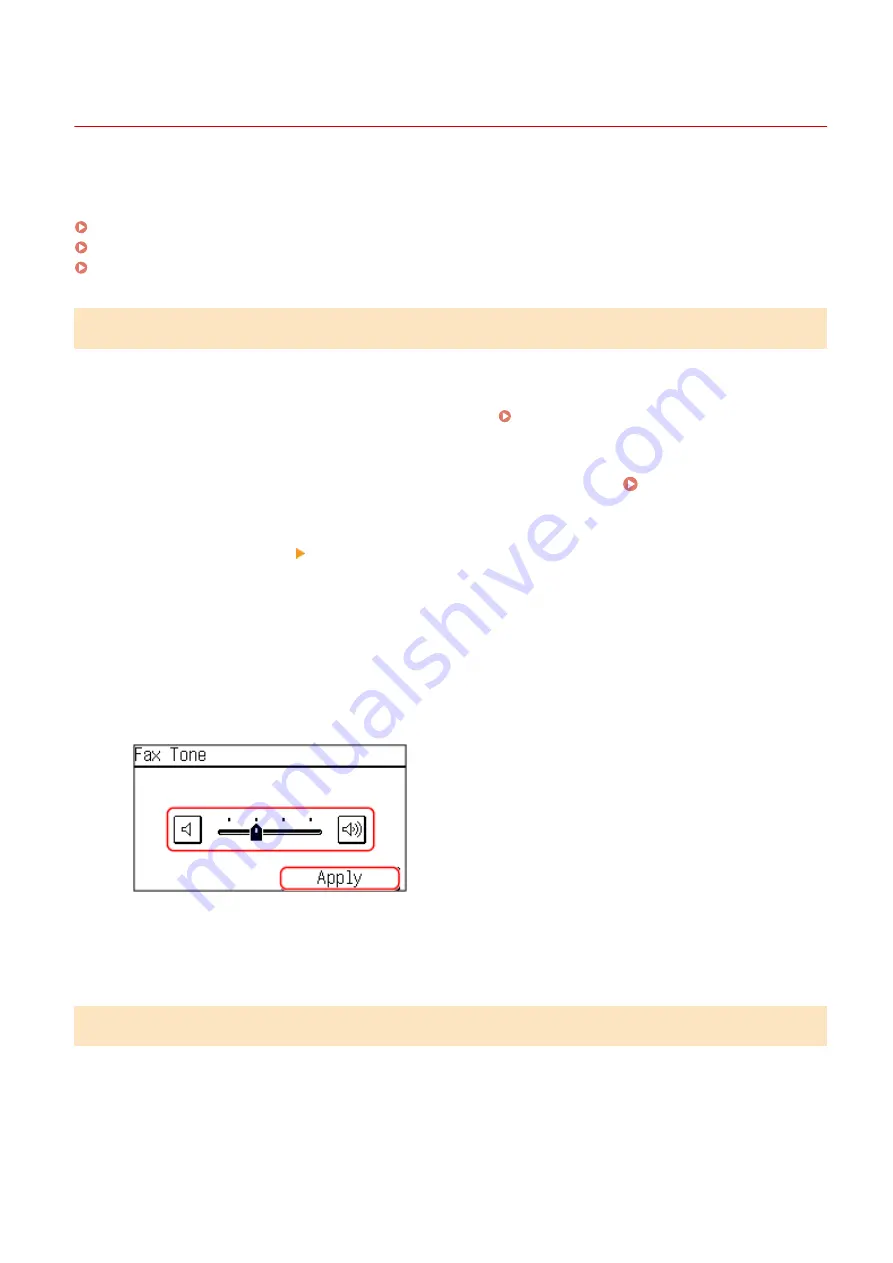
Adjusting the Volume (Touch Panel Model)
94LS-042
You can adjust the volume of sounds emitted by the machine.
You can also set whether the machine emits sounds notifying you of operations and statuses.
Adjusting the Fax Volume(P. 170)
Adjusting Other Fax Function Sounds(P. 170)
Setting the Notification Sounds for Operations and Statuses(P. 171)
Adjusting the Fax Volume
You can adjust the volume of the tone emitted when sending and receiving faxes.
This section describes how to adjust the volume using the operation panel.
You can also adjust the volume using Remote UI from a computer. Managing the Machine from a Computer
1
On the operation panel, select [Menu] in the [Home] screen. [Home] Screen(P. 113)
2
Press [Preferences] [Volume Settings].
➠
The [Volume Settings] screen is displayed.
3
Press [Fax Tone].
4
Move the slider to the left or right to adjust the volume, and press [Apply].
➠
The volume is adjusted.
●
Moving the slider to the right increases the volume.
●
Moving the slider to the far left mutes the sound.
Adjusting Other Fax Function Sounds
You can adjust the volume of the incoming fax sound and the sounds notifying you when faxes are successfully sent
and received, and when originals are successfully scanned.
You can also configure the [TX Done Tone], [RX Done Tone], and [Scanning Done Tone] settings to emit a sound only
when an error occurs.
This section describes how to adjust the volume using the operation panel.
Basic Operations
170
Summary of Contents for imageCLASS MF273dw
Page 66: ... Shared Key Encryption for WPA WPA2 TKIP AES CCMP IEEE 802 1X Authentication Setting Up 57 ...
Page 90: ... The settings are applied Setting Up 81 ...
Page 130: ...Basic Operations 121 ...
Page 148: ...Paper with logo in landscape orientation Basic Operations 139 ...
Page 225: ...If the job list screen is displayed select the job to cancel and press Yes Scanning 216 ...
Page 285: ...If the job list screen is displayed select the job to cancel and press Cancel Yes Copying 276 ...
Page 319: ...8 Log out from Remote UI Security 310 ...
Page 444: ... Custom 2 Confirm Destination Scan PC Settings Menu Items 435 ...
Page 490: ...Specify to increase the density and to reduce it Maintenance 481 ...
Page 598: ...Manual Display Settings 94LS 0HR Appendix 589 ...
















































