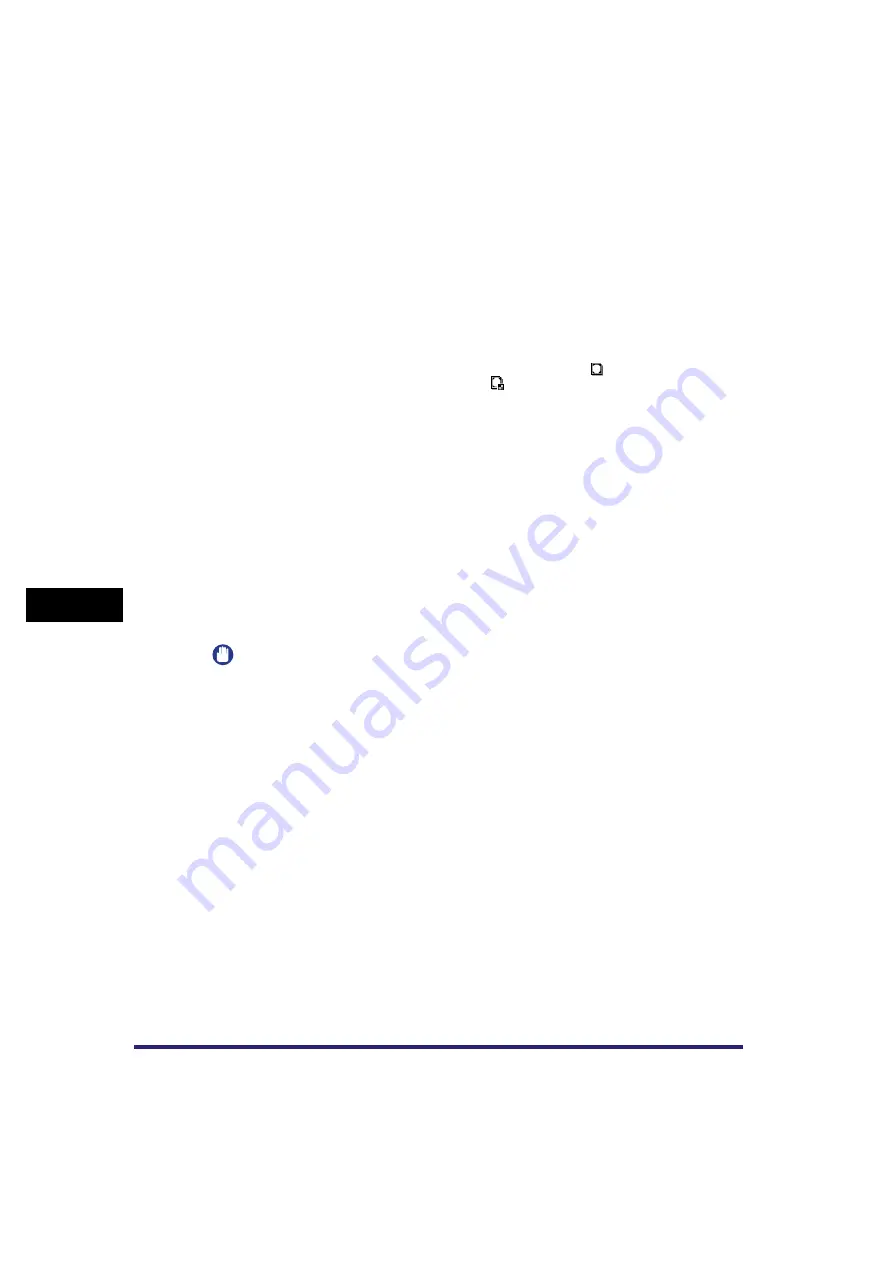
Process/Layout Settings
7-66
7
U
s
ing th
e
Exp
ress
C
o
p
y
Ba
sic F
eatures
Scre
en
2
Press [Settings] for <Front side> or <Back side>.
To superimpose a different image on both sides of a sheet, it is necessary to set the 2-Sided
mode.
To impose the same image on both sides of the sheet, specify the settings for the front side
➞
press [Same as Front].
3
Select an image form to be superimposed over the original.
To check the images stored as forms, press [Check Print], and make a copy of the image.
Image forms stored in the RGB colour format are indicated with a
icon. Image forms stored
in the CMYK colour format are indicated with a
icon. (Colour image forms are indicated with
a colour icon.)
If you press [Details], the detailed information of the image form is displayed.
●
If [Check Print] is pressed:
❑
Select the paper size
➞
press [Start Print].
Press [Cancel] to cancel the sample print.
4
Select form composition type and colour mode.
●
If you select [Transparent Image]:
❑
Press [-] or [+] to adjust the halftone density.
●
If you select [Single Color] from the Colour Mode drop-down list:
❑
Select a colour
➞
press [OK].
IMPORTANT
Only the Auto-Color Select mode can be set for image forms in the CMYK colour format.
5
Press [Done].
Summary of Contents for CLC5151
Page 2: ......
Page 3: ...CLC5151 CLC4040 iR C4580i iR C4080i Copying and Mail Box Guide 0 Frontmatter...
Page 14: ...xii Mail Box 9 17 Index 9 25...
Page 20: ...xviii...
Page 178: ...Merging Documents 3 62 3 Basic Copying and Mail Box Features...
Page 324: ...Sending a Document 6 14 6 Sending and Receiving Documents Using the Inboxes...
Page 416: ...Making Copies with Job Done Notice Others 7 92 7 Using the Express Copy Basic Features Screen...
Page 466: ...Index 9 30 9 Appendix...
Page 467: ......






























