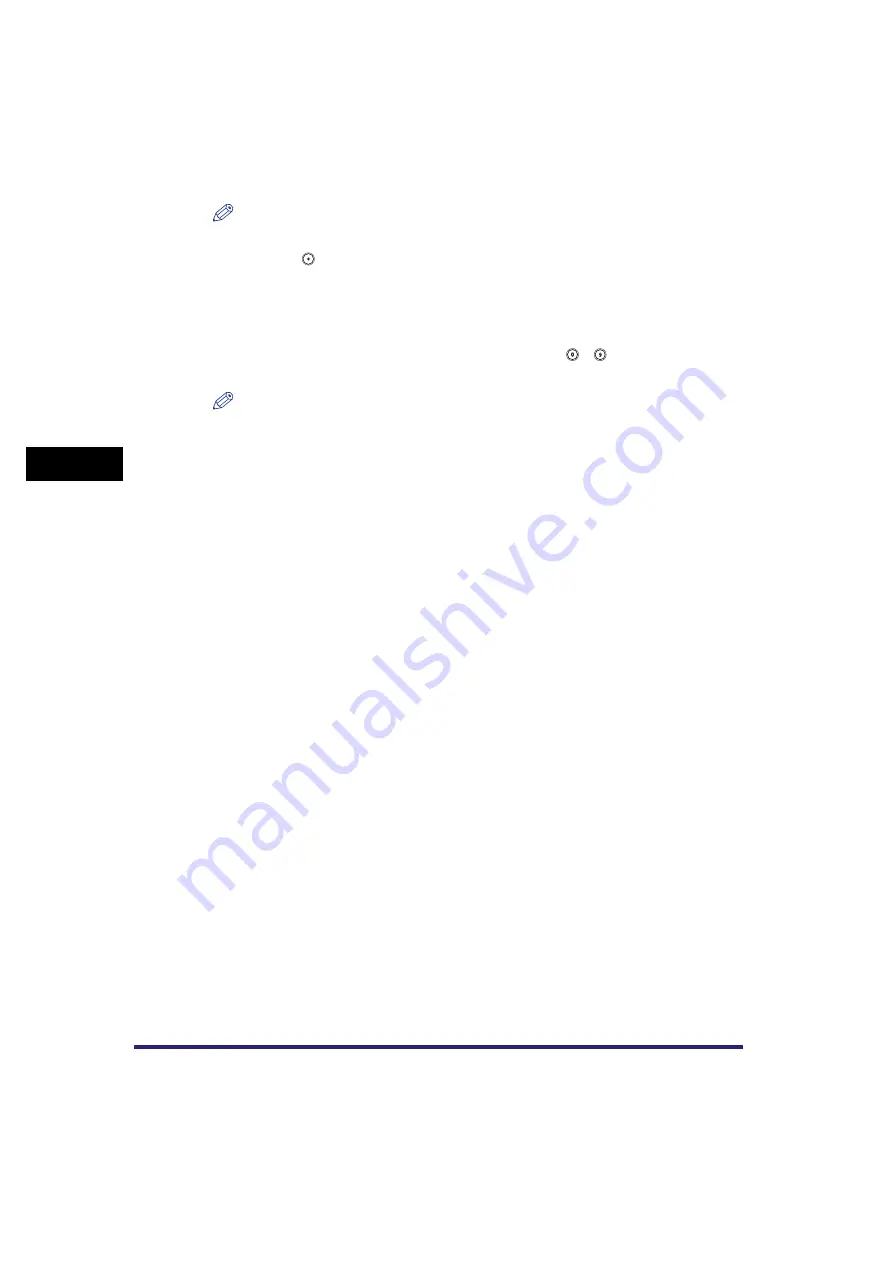
Printing a Watermark and Date
4-114
4
Spec
ial
Co
p
y
ing and M
a
il Bo
x F
e
atu
res
NOTE
If you set any two of the Page Numbering, Copy Set Numbering, Watermark, or Print Date
modes to print in the same position, a message asking for your confirmation is displayed when
you press
.
●
If [Adjust Position] is selected:
❑
Press [X] and [Y]
➞
press [-] or [+] to set their respective position
➞
press [OK].
4
Select the date type
➞
specify the date using
-
(numeric keys)
➞
press [Next].
NOTE
•
There are six types of date format you can select from.
•
If no date is set, the date set in Date and Time Settings in the System Settings (from the
Additional Functions screen) is printed. Confirm that the date and time settings are correct.
5
Set the number size, print type, and colour
➞
press [OK].
Select the size of the numbers from [Small], [Medium], and [Large] ('10.5 pt.', '12.0 pt.', and
'14.0 pt.').
You can select [Transparent] or [Overlay] for the print type. If [Transparent] is selected, you can
also adjust the halftone density by pressing [Light] or [Dark].
You can select [Yellow], [Magenta], [Cyan], [Black], [Red], [Green], or [Blue] for the specified
text.
Mail Box (Print)
1
Select the desired User Inbox number and the document to print
➞
press [Print]
➞
[Change Pr. Settings]
➞
[Special Features]
➞
[Watermark/Print Date].
2
Specify the Print Date settings in accordance with steps 2 to 5 of
"Copying," on p. 4-113.
Summary of Contents for CLC5151
Page 2: ......
Page 3: ...CLC5151 CLC4040 iR C4580i iR C4080i Copying and Mail Box Guide 0 Frontmatter...
Page 14: ...xii Mail Box 9 17 Index 9 25...
Page 20: ...xviii...
Page 178: ...Merging Documents 3 62 3 Basic Copying and Mail Box Features...
Page 324: ...Sending a Document 6 14 6 Sending and Receiving Documents Using the Inboxes...
Page 416: ...Making Copies with Job Done Notice Others 7 92 7 Using the Express Copy Basic Features Screen...
Page 466: ...Index 9 30 9 Appendix...
Page 467: ......






























