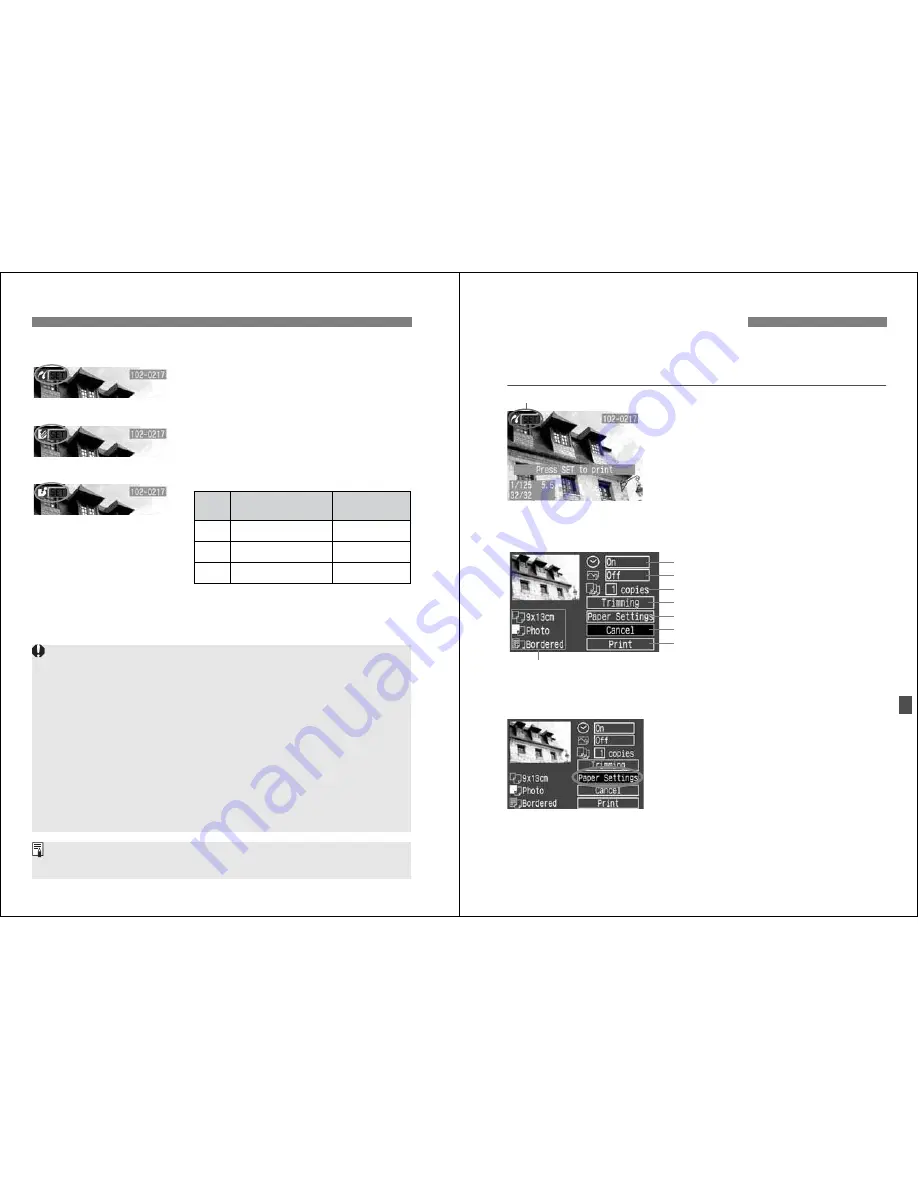
Preparing to Print
118
6
Playback the image.
¡
Press the <
x
> button.
s
The image will appear and one of
three icons <
w
,
A
,
S
> will appear
on the upper left to indicate that the
camera is connected to the printer.
¡
The procedure will be different
depending on the icon displayed. See
the applicable pages below.
S
Bubble Jet Direct
A
CP Direct
w
PictBridge
Icon
Direct Print Type
Reference
pages
PictBridge
119 - 122
CP Direct
123 - 125
Bubble Jet Direct
126 - 128
w
A
S
¡
If you use a battery to power the camera, make sure it is fully charged.
During direct printing, keep checking the battery level.
¡
If there is a long beeping sound in step 5, it indicates a problem with the
PictBridge printer. To find out what’s wrong, do the following:
Press the <
x
> button to playback the image and follow the steps below.
1. Press <
0
>.
2. On the print setting screen, select [
].
The error message will be displayed on the LCD monitor. See “
Error
Messages
” on page 122.
¡
Before disconnecting the cable, turn off the camera and printer. Pull out
the cable while holding the plug, not the cord.
¡
When connecting the camera to the printer, do not use any cable other
than the dedicated interface cable.
For direct printing, using AC Adapter Kit ACK-E2 (optional) to power the
camera is recommended.
119
The setting options will differ depending on the printer.
Some
settings might be disabled. For details, refer to your printer’s instruction
manual.
1
Select the image to be printed.
¡
Check that the <
w
> icon is
displayed on the upper left of the LCD
monitor.
¡
Turn the <
5
> dial to select the
image to be printed.
2
Press <
0
>.
s
The print setting screen will appear.
3
Select [Paper Settings].
¡
Turn the <
5
> dial to select [
Paper
Settings
], then press <
0
>.
s
The Paper Settings screen will
appear.
w
Printing with PictBridge
Printer connected icon
Print setting screen
* Depending on your printer, certain settings like the date imprinting and
trimming might not be available.
Set the date imprinting to on or off.
Set the printing effects.
Sets the quantity to be printed.
Sets the trimming area.
Sets the Paper Size, Type, and Layout.
Returns to the screen in step 1.
Starts the printing.
The Paper Size, Type, and Layout you have set will be displayed.






























