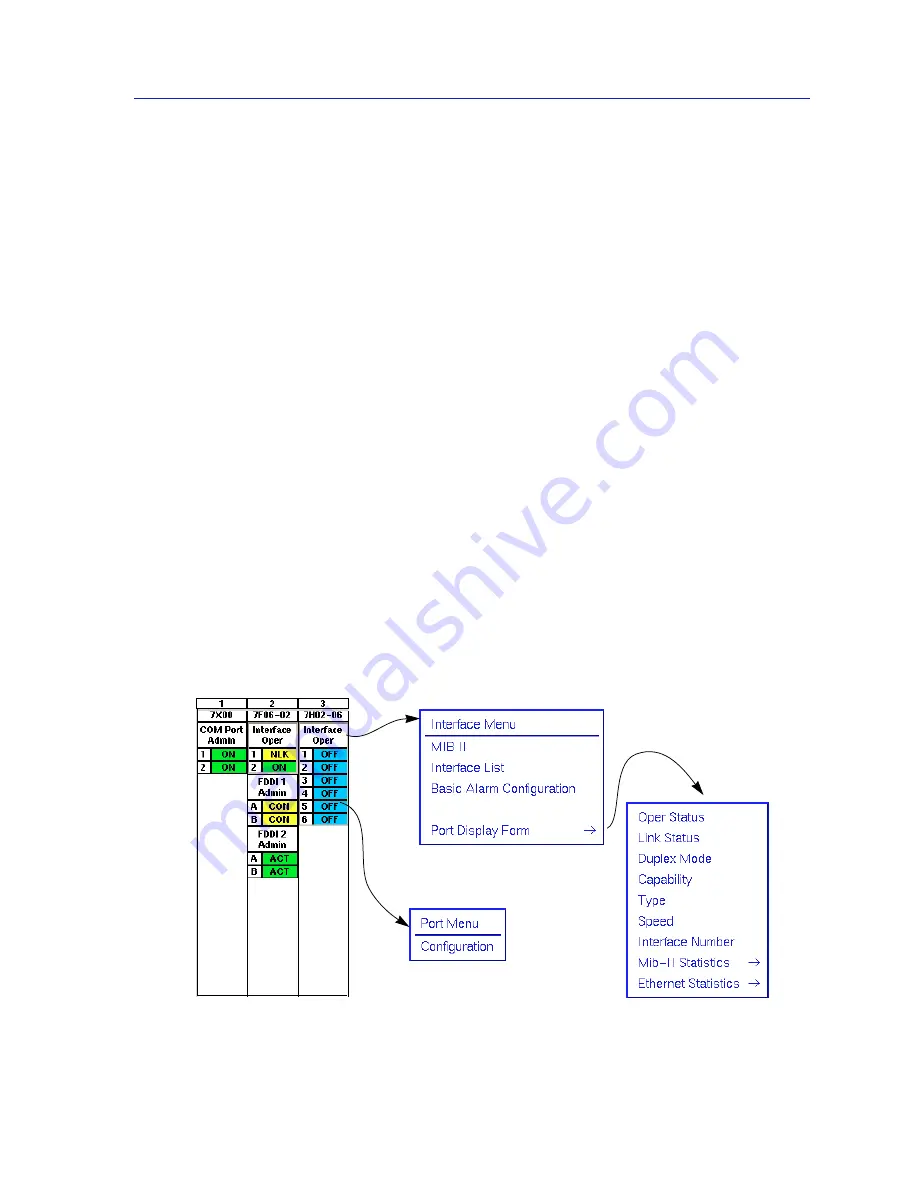
Monitoring Hub Performance
2-15
Using the 7C0x SmartSwitch Hub View
Bridge Port Color Codes
The color codes assigned to each port interface in Bridge Application mode
indicate the following bridging status conditions; note that the color coding is the
same for all port display forms:
•
Green —
the port is in a Forwarding state; that is, it is on-line and ready to
forward packets from one network segment to another. Note that this is the
default display for ports which are administratively enabled but not
connected.
•
Blue —
the port has been disabled by management; no traffic can be received
or forwarded on this port, including configuration information for the bridged
topology.
•
Magenta —
the port is in a Listening or Learning state.
•
Orange —
the port is on-line, but filtering (blocking) traffic from going across
the 7C0x SmartSwitch from one network segment to another. Bridge topology
information is still being forwarded.
•
Red
— the physical interface has malfunctioned (the port is broken).
The Interface Application Display
The Interface Application Display mode allows you to view the interfaces on all
installed modules according to MIB II status and statistics; it also provides access
to the Interface and Interface Port menus (
Figure 2-10
), from which you can
launch the MIB I, II application, view the interface list, configure alarms, perform
any available port configuration, and, of course, change the port display form.
Figure 2-10. The Interface Application Display and Menus
Summary of Contents for SPECTRUM
Page 2: ......
Page 8: ...Contents vi ...
Page 56: ...Using the 7C0x SmartSwitch Hub View 2 40 Managing the Hub ...
Page 68: ...Basic Alarm Configuration 3 12 Viewing an Alarm Log ...
Page 96: ...FDDI Management 4 28 Viewing the Station List ...
Page 102: ...ATM Configuration 5 6 Configuring Connections ...
Page 140: ...Using the 7C0x SmartSwitch Bridge View 6 38 Enabling and Disabling Ports ...
Page 150: ...Index Index 6 ...
















































