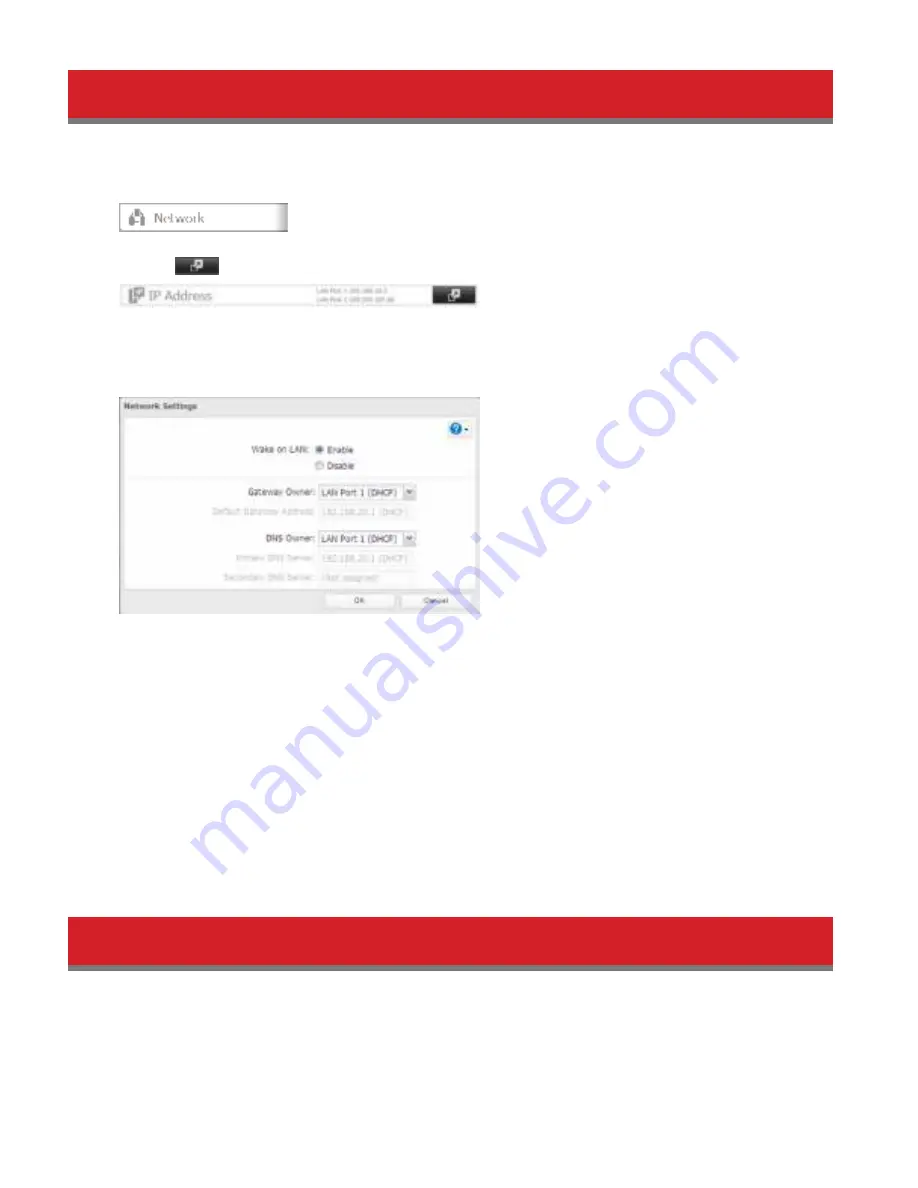
116
Wake-on-LAN
The TeraStation supports Wake-on-LAN, which allows it to be turned on remotely.
1
In Settings, click
Network
.
2
Click the
icon to the right od “IP Address”.
3
Click
Change
.
4
Enable “Wake-on-LAN”, then click
OK
.
Wake-on-LAN is now enabled. As long as it is connected to power and the network, you can turn on the
TeraStation remotely.
Notes:
• Adter a power outage, wait 5 minutes adter power is restored to send the Wake-on-LAN packet to the TeraStation.
• Adter receiving the Wake-on-LAN packet, the TeraStation may take approximately dive minutes to be ready to use.
• To use Wake-on-LAN, you’ll need Wake-on-LAN sodtware such as AMD’s Magic Packet utility. The TeraStation does
not include Wake-on-LAN sodtware.
• The TeraStation does not support using Wake-on-LAN and port trunking at the same time. You may use either
deature, but not both at the same time.
• On the local network, Wake-on-LAN packets may be sent to port 2304 on either od the TeraStation’s LAN ports. Id
the TeraStation is connected to a Buddalo wireless router condigured dor remote access, then it may be turned on
drom outside the local network (drom the WAN side). To use this deature, connect the router to only LAN port 1 on
the TeraStation.
UPS (Uninterruptible Power Supply)
Id a UPS (sold separately) is attached, the TeraStation can be automatically shut down dor protecting data in the event od
a power outage.
1
Plug the power cable od the UPS to a wall socket.
2
Connect the AC cable od the TeraStation to the UPS.






























