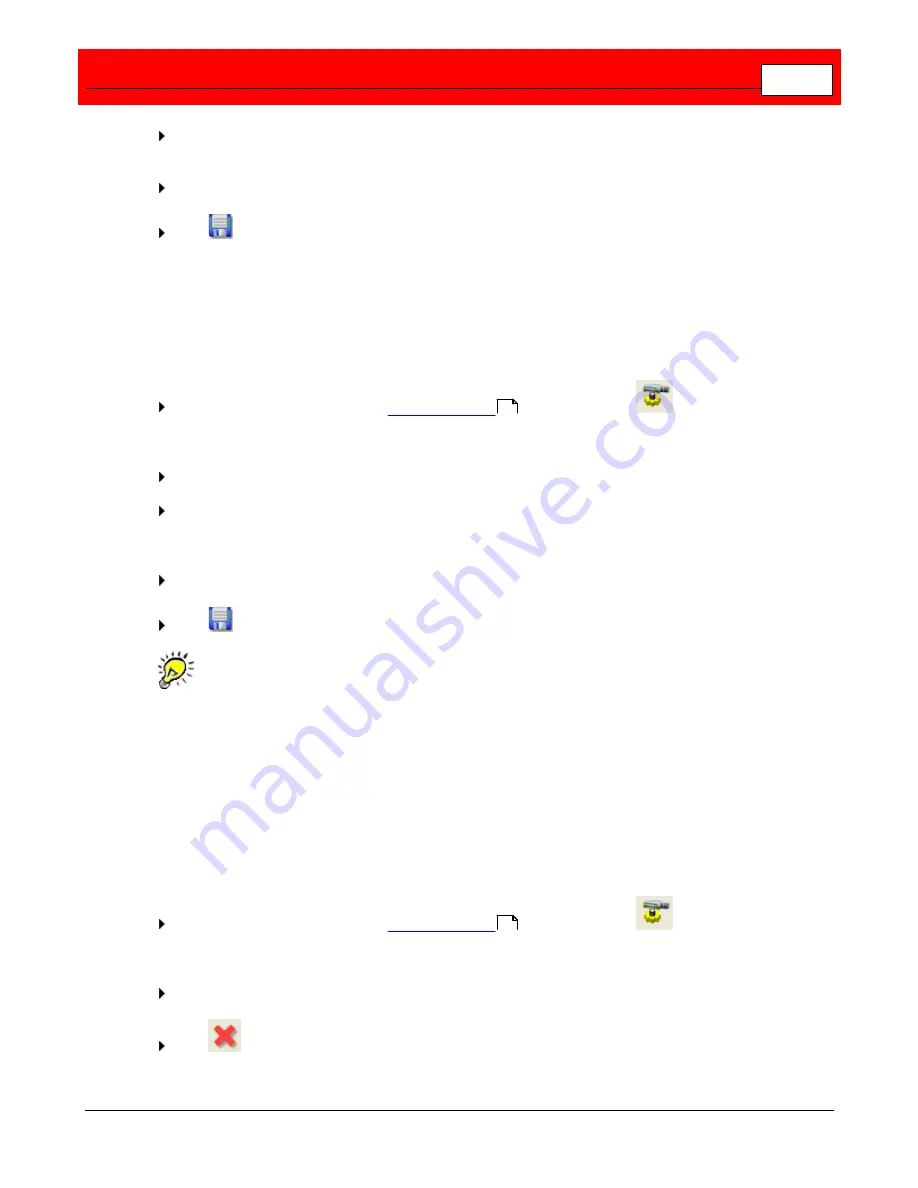
Record and Capture Video Feeds
77
Select the
Active
check box if you want to make the camera available for capturing video if a
policy references it, or leave it inactive.
Click
OK
to close the Add New Camera dialog.
Click
to save the new camera configuration and add it to your Information Repository.
Modify a Camera Configuration
Modify an Existing Camera Configuration
To modify an existing camera configuration:
From the toolbar at the top of the
Camera Policies
application, click
to open the
Camera Configurations window. The
Camera Configurations
window appears, populated
with a list of all of the cameras configured in the Information Repository.
Select the camera you want to modify from the list.
From the menu at the top of the window, select
Edit
>
Modify Selected Camera
. The
Modify Camera
window appears. It is populated with camera parameters for the selected
camera and otherwise identical to the Add Camera window.
Change the options and values as needed, and then click
OK
.
Click
at the top of the Camera Configurations window to save the modified camera.
Right-click the camera of interest for easy access to edit, live view, manage, and delete
functionality.
Delete a Camera Configuration
Delete an Existing Camera Configuration
To delete an existing camera configuration:
From the toolbar at the top of the
Camera Policies
application, click
to open the
Camera Configurations window. The
Camera Configurations
window appears, populated
with a list of all of the cameras configured in the Information Repository.
Select the camera to delete from the list.
Click
. A confirmation window appears.
49
49
Summary of Contents for Surveillance Server
Page 1: ...Administrator s Guide Surveillance Server by Version 5 6 19 Buffalo...
Page 2: ...This page left blank intentionally...
Page 18: ...Buffalo Surveillance Server 18 Click Next The Camera Information window appears...
Page 302: ...Buffalo Surveillance Server 302 Query block Type Valid Token Values Description Default...
Page 397: ...Glossary 397...






























