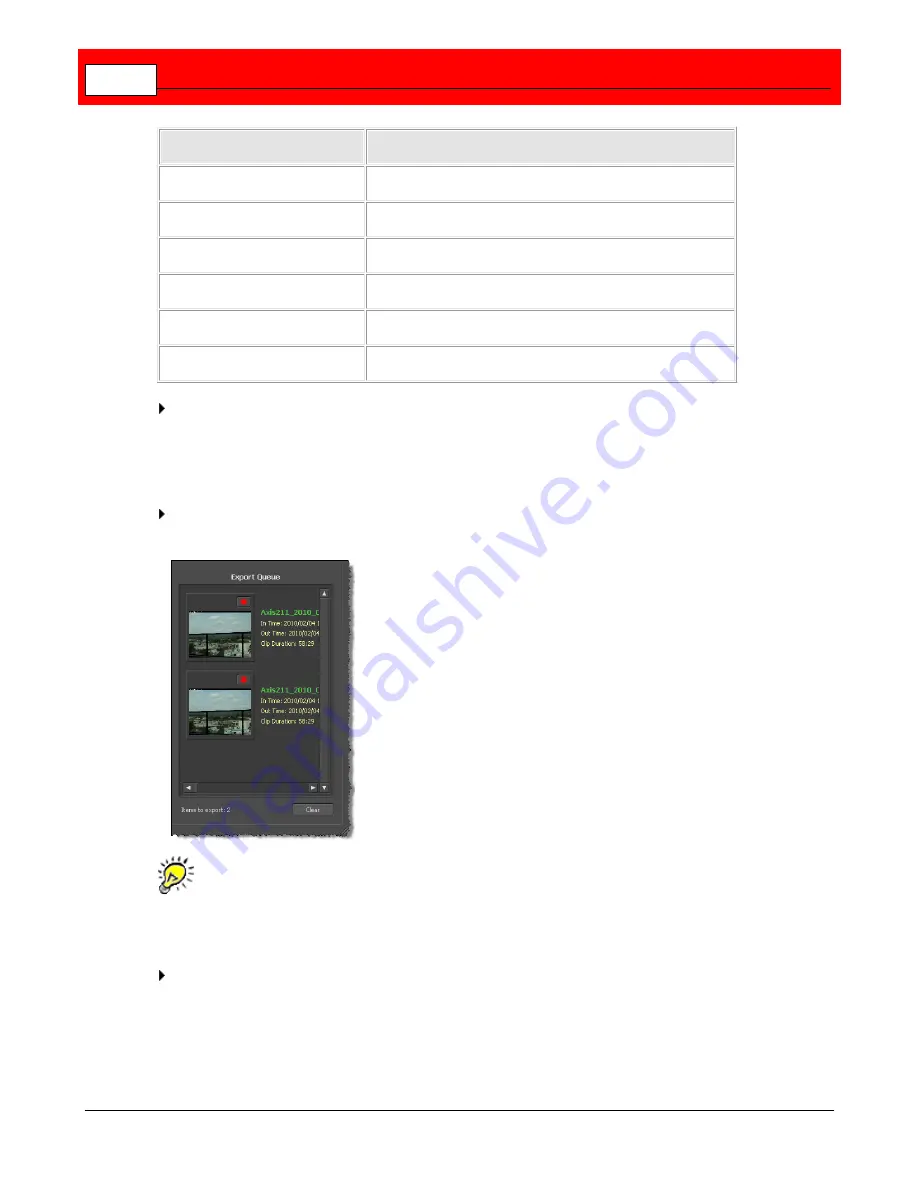
Buffalo Surveillance Server
294
Action
Key Combination
Skip to "out" point
Shift
+
O
Set "in" point
I
Set "out" point
O
Increase playback speed
J
Decrease playback speed
L
Stop playback
K
To select the clip you want to export, place the cursor where you want the clip for export to
begin, and then click the left scissor icon; then, place the cursor where you want the clip for
export to end, and then click the right scissor icon. You can repeat this process to export as
many clips from a file as you need. However, before selecting and exporting a second clip
from a file, you will need to export the currently selected clip by selecting
[ Export ]
.
Once you have selected the part of the video you want to export, click
[ Export ]
. The clip will
be sent to the
Export Queue
:
Once a clip is in the
Export Queue
, you still have the option of changing which part of
the video will be exported. Simply click the video in the
Export Queue
. The Media
Viewer will again appear. After you have made your desired changes, click
[ Commit ]
to
save changes, and then close the Media Viewer window.
Once you have selected all of the videos and files you want to export and they are in the
Export Queue
, click
[ Export ]
at the top of the main window to activate the
Export
window.
Follow the directions in the next section,
Set Export Options and Export Video Files
, to
complete the export process.
Summary of Contents for Surveillance Server
Page 1: ...Administrator s Guide Surveillance Server by Version 5 6 19 Buffalo...
Page 2: ...This page left blank intentionally...
Page 18: ...Buffalo Surveillance Server 18 Click Next The Camera Information window appears...
Page 302: ...Buffalo Surveillance Server 302 Query block Type Valid Token Values Description Default...
Page 397: ...Glossary 397...






























