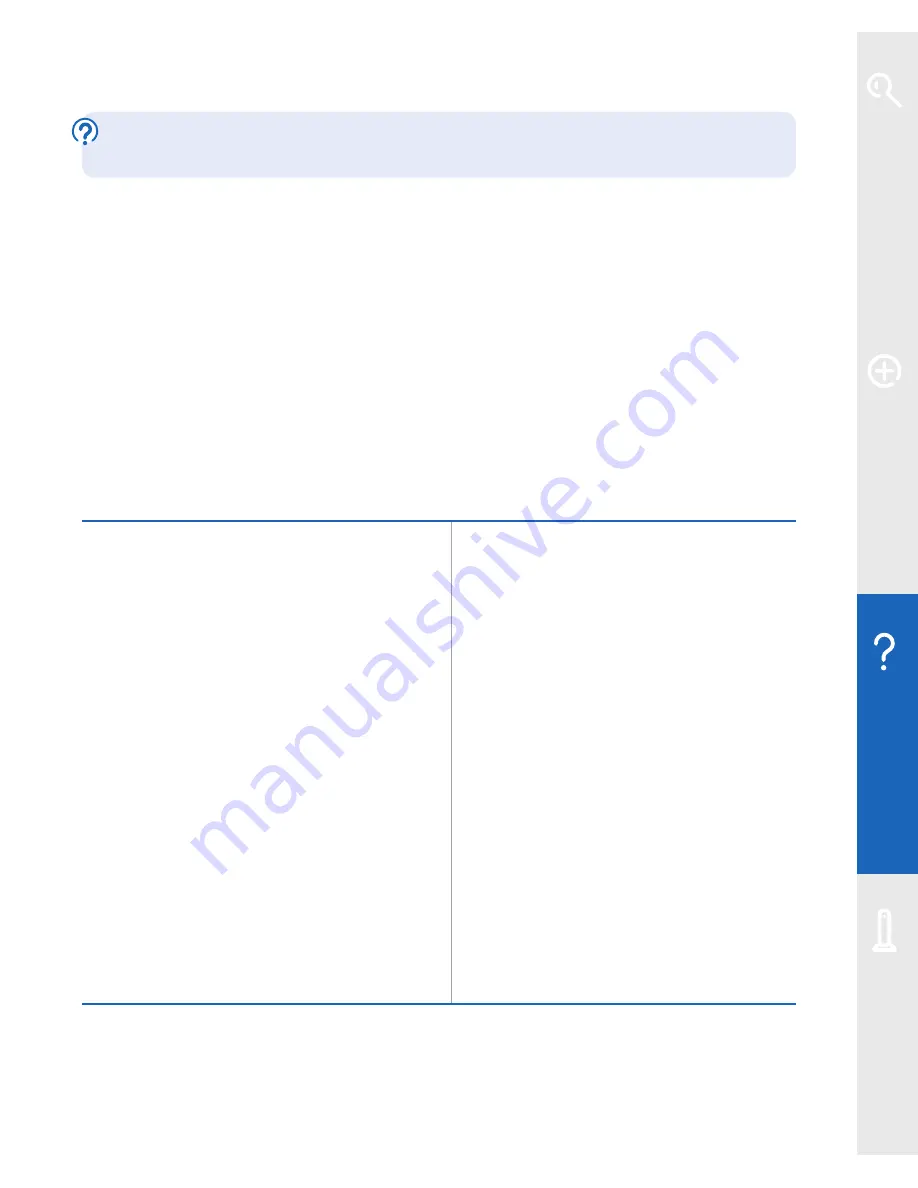
Help
31
If you don’t have a wireless adapter or your computer isn’t wireless-enabled,
see page 34.
4
Find your Fibre Hub’s preset wireless network name/SSID and Wi-Fi key.
These are printed on your wireless settings card (found in your Fibre Hub’s box)
and also on the bottom of your Fibre Hub.
5
If your BT engineer transferred settings from your old BT Business Hub, your
wireless details may not be the same as those printed on your Fibre Hub.
(They’ll be the same as the details printed on your old BT Business Hub.)
6
Follow the instructions for your computer’s operating system below or, if
your wireless adapter has its own software, use this to set up your wireless
connection – its help function may be useful if you aren’t sure how to do this.
Windows 7, Vista and XP
Mac OS X
1
Windows
7:
Click on the wireless icon in
the system tray
Vista:
Go to
Start
, click
Connect To
:
XP:
Go to
Start
, click
Connect To
: then
Wireless Network Connection
2
Highlight your Fibre Hub’s network name
in the list (checking that the last three
digits match your Hub’s details, e.g.
BTBusinessHub-110) and click
Connect
3
Type your Fibre Hub’s wireless key
into the:
Windows
7:
Security key
box
V
ista:
Security key
or
passphrase
box
XP:
Network Key
box
4
Click
Connect
and wait a few moments
while your computer connects to your
Fibre Hub
1
Click the
AirPort status
icon in the
menu bar
2
Highlight your Fibre Hub’s network
name (checking that the last three
digits match your Fibre Hub’s details
e.g. BTBusinessHub-110)
3
Check the Fibre Hub’s network name
4
Type your Fibre Hub’s wireless key
into the
Password
box
5
Click
OK
and wait a few moments
while your computer connects to
your Fibre Hub
Learn about…
Ex
tr
a f
eat
ur
es
Help
Your Fibr
e Hub






























