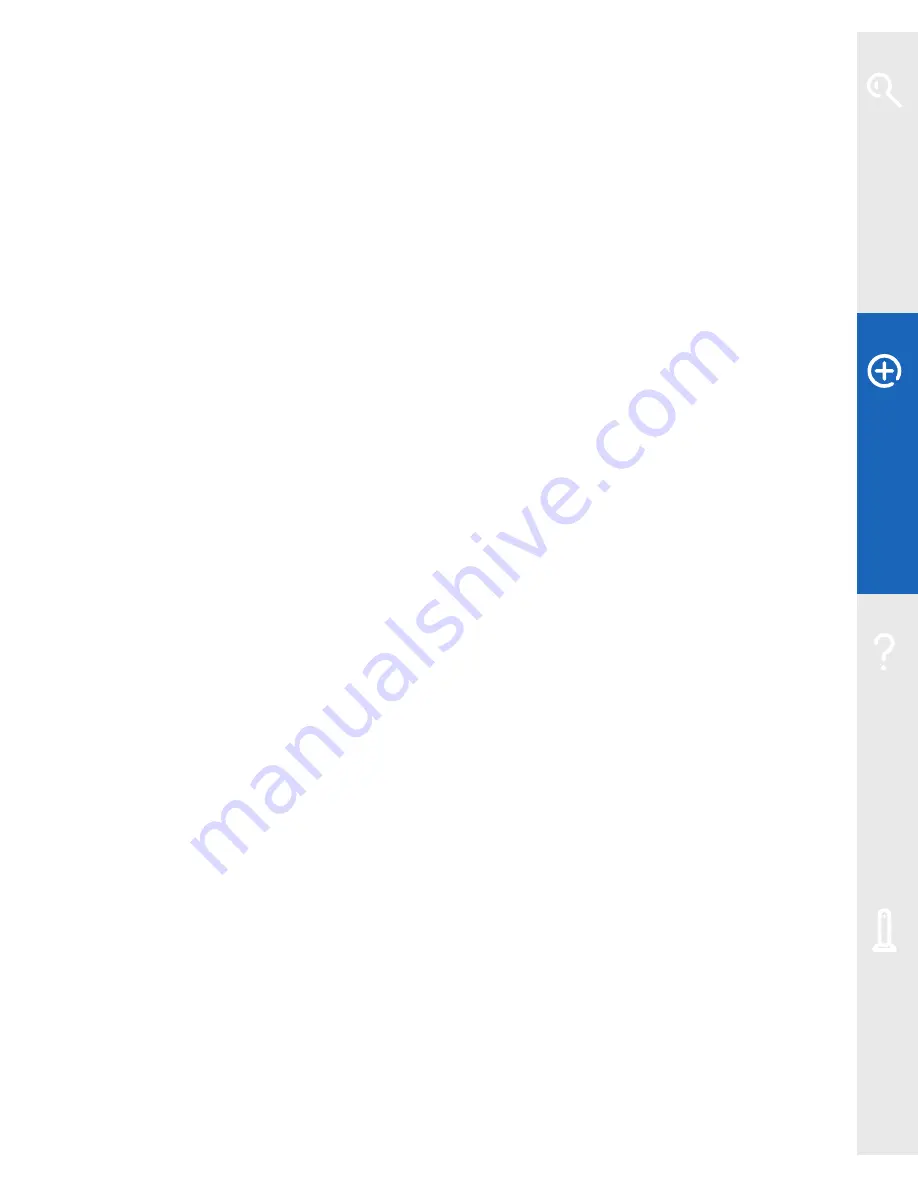
Extra features
13
4
click
Save
before you close the window. You may be asked to enter your
password – if you haven’t changed it, the default password is the same as the
serial number on the bottom of your Fibre Hub
Static IP
If you want to host a web site, you may have ordered multiple Static IP with your
BT Business Total Broadband Fibre service. If not, you can subscribe using
Your account
at
www.bt.com/business/login
. Once your BT engineer has installed your Fibre
Hub, please follow these steps to set up your multiple Static IP addresses:
1
open your web browser, type
http://home
or
http://192.168.1.254
(for your
Fibre Hub Manager) in the address bar and press
Enter
or your return key
2
click on the
Broadband
icon then
Link Configuration
3
scroll down to the
Public IP Address
section and select
Enable
4
in the
Router Address
field, enter your Fibre Hub address (see ‘router address’
in the ‘welcome’ emails or letters we sent when you ordered Static IP); in the
Subnet Mask
field, enter your subnet mask address as follows: if you have 5
Static IP addresses enter
255.255.255.248
, if you have 13 Static IP addresses
enter
255.255.255.240
5
click
Save
before you close the window. You may be asked to enter your
password – if you haven’t changed it, the default password is the same as the
serial number on the side of your Fibre Hub
6
you’ll see a confirmation message that all’s okay
Once you’ve set up your multiple Static IP addresses, you can use one of the
following methods to assign your LAN computers to your public Static IP addresses
(supplied with your order for Static IP addresses).
If you need help with your computer settings, go to
www.microsoft.com
for PCs,
or
www.apple.com
for Macs, and search for ‘Change TCP/IP settings’.
Learn about…
Ex
tr
a f
eat
ur
es
Help
Your Fibr
e Hub






























