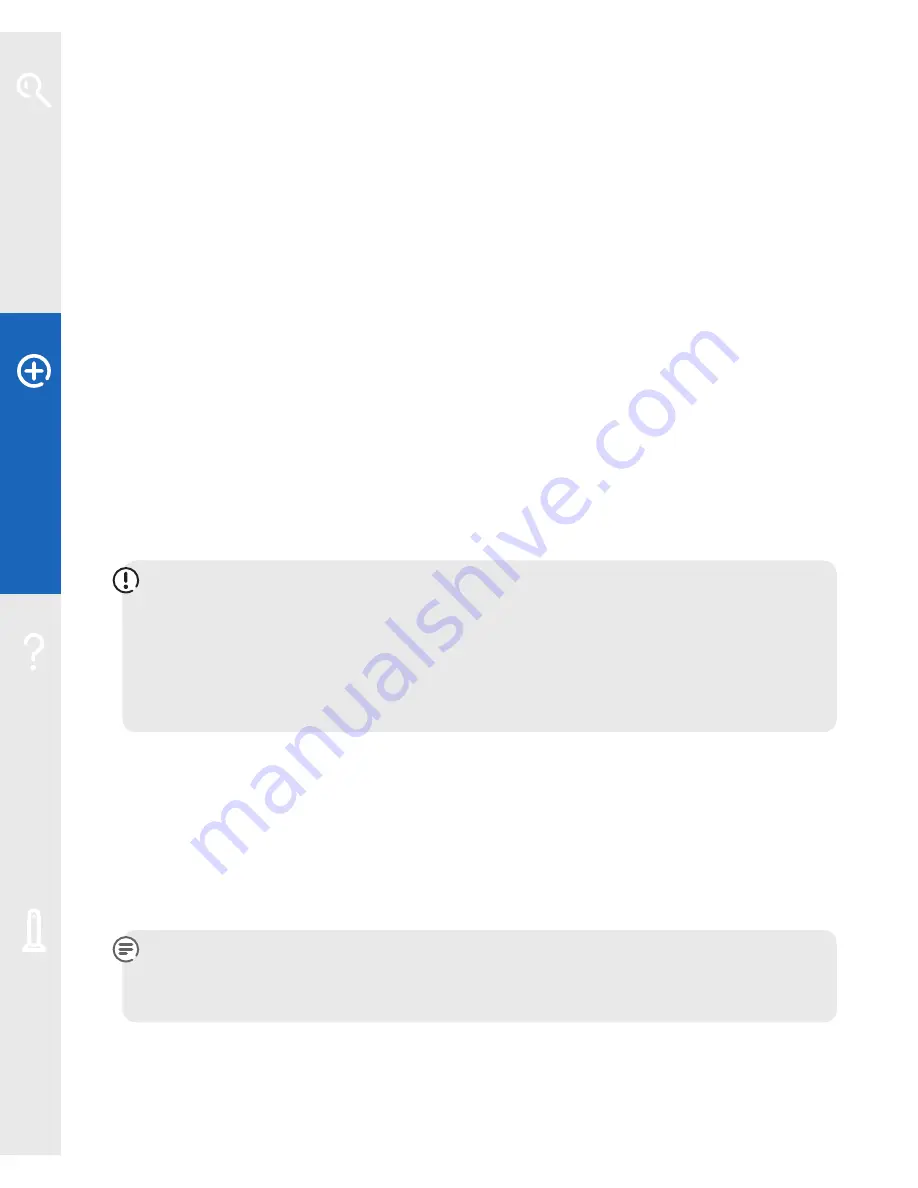
10
Extra features
Firewall
Your Fibre Hub’s
Firewall Monitor
continuously assesses any threats to your
network, while automatically keeping itself up to date with software updates.
To configure your firewall settings:
1
open your web browser, type
http://home
or
http://192.168.1.254
(for your
Fibre Hub Manager) in the address bar and press
Enter
or your return key
2
click on the
Firewall
icon to open the summary
3
edit your firewall settings
4
when you’ve edited your settings, click
Save
before you close the window.
You may be asked to enter your password – if you haven’t changed it, the default
password is the same as the serial number on the bottom of your Fibre Hub
Important:
if you didn’t choose to have your email set up during installation,
you’ll need your BT Connect email address and BT Connect email password (in
the ‘welcome’ emails and letters we sent when you ordered your BT Business
Total Broadband Fibre service) to set it up in your email application (e.g.
Outlook) yourself. Remember, you can also always access your email at
www.btbroadbandoffice.com/webmail
Once you’ve got these details, open your email application and go to your email
account options to set up an email account or change your email settings. You’ll
need this information about our mail servers:
Our incoming mail server name is
pop3.btconnect.com
Our outgoing (SMTP) mail server name is set to
mail.btconnect.com
Note:
if you’re using a non-BT mail provider, you’ll need to enter the name
of the incoming mail (POP3) server for that mail provider; the outgoing mail
(SMTP) server will remain
mail.btconnect.com
Learn about…
Ex
tr
a f
eat
ur
es
Help
Your Fibr
e Hub



























