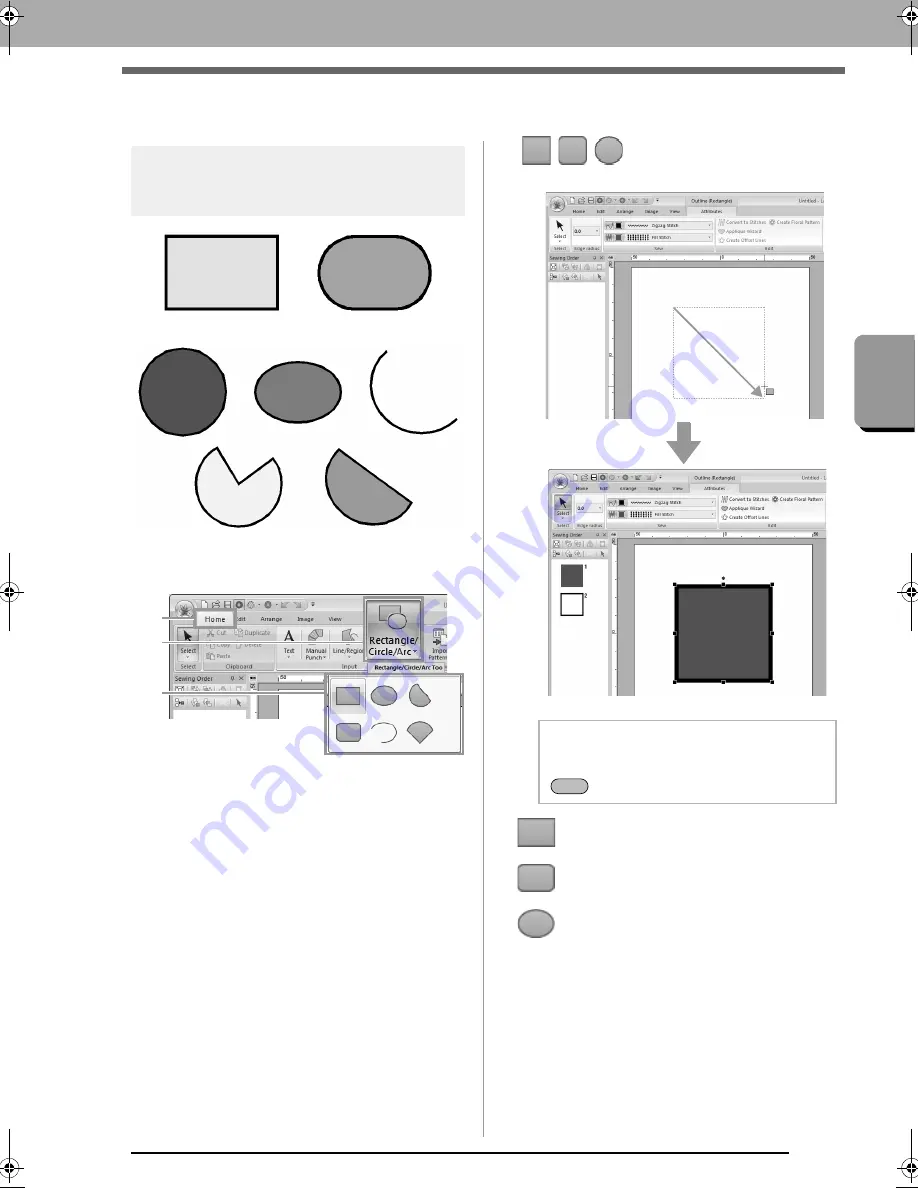
39
Drawing Shapes
B
a
s
ic
Lay
out &
Edit
ing
Ope
rat
ions
Drawing Shapes
Drawing rectangle, circle or
arc shape
First, select the Rect/Circle/Arc tool. Click
1
, then
2
,
then
3
.
■
/
/
Drag the pointer in the Design Page.
:
Rectangle
:
Rectangle with rounded corners
:
Circle or Oval
Rectangle
Circle
Oval
Arc
Fan shape
Arc & string
1
3
2
b
Memo:
To draw a circle or square, hold down the
key while dragging the pointer.
Shift
XE8656-001.book Page 39 Monday, May 24, 2010 5:44 PM






























