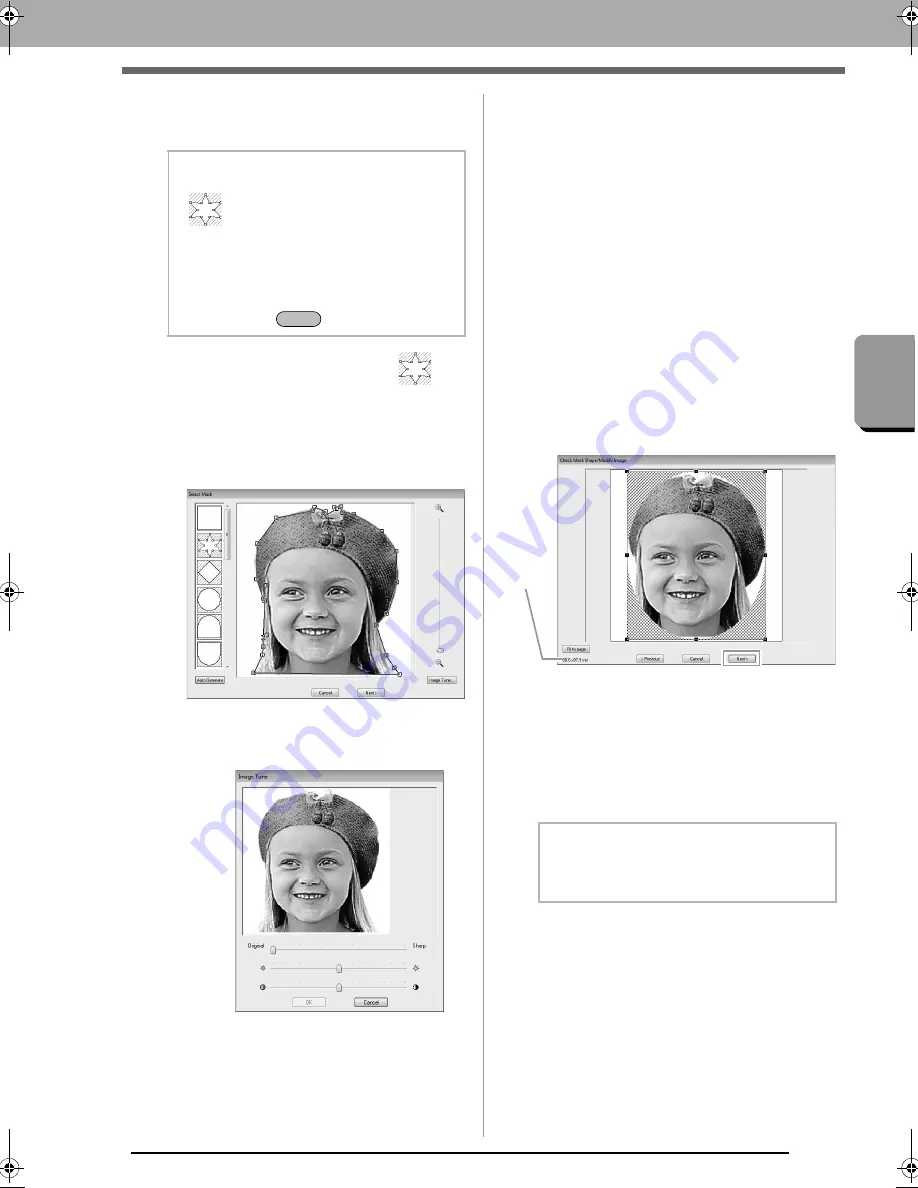
135
Cr
eat
ing Embroide
ry Pat
ter
ns Using Im
a
g
es
Advanced Stitch Wizard Operations
(2) Mask shapes
The image will be masked with the
selected shape.
(3) If
Auto Generate
was clicked,
is
selected and an outline of mask was
automatically detected from the image.
The
Auto Generate
button is available
only with images that have a light-colored
background, like in this photo.
(4)
Zoom
(5) Clicking the
Image Tune
button displays
an
Image Tune
dialog box.
• Move the
Original – Sharp
slider to
adjust the sharpness of the image’s
outlines. A setting more towards
Sharp
makes a more noticeable boundary
between bright and dark areas.
• Move the
Dark – Bright
slider to adjust
the brightness of the image.
• Move the
Low – High Contrast
slider to
adjust the contrast of the image.
The next step differs depending on the color range
selected for the embroidery pattern.
■
Check Mask Shape/Modify Image
dialog box
If Color, Sepia or Gray was selected for Photo
Stitch 1, Photo Stitch 2 or Cross Stitch, or if Auto
Punch was selected:
The following dialog box appears.
Adjust the position and size of the image, and then
click
Next
to continue to the next step.
Drag the image to move it. Drag the handles to
adjust the size of the image.
• Drag the image to the desired position.
• Drag the handle to adjust the image to the
desired size.
b
Memo:
If
is selected, points can be entered,
moved and deleted to create a mask with the
desired shape.
To add points, click the outline of the mask.
To move a point, select the point, and then
drag it. To delete points, select the point, and
then press the
key.
Delete
b
Memo:
Click
Fit to Page
to adjust the image to the
size of the Design Page.
Embroidery
pattern
size
XE8656-001.book Page 135 Monday, May 24, 2010 5:44 PM






























