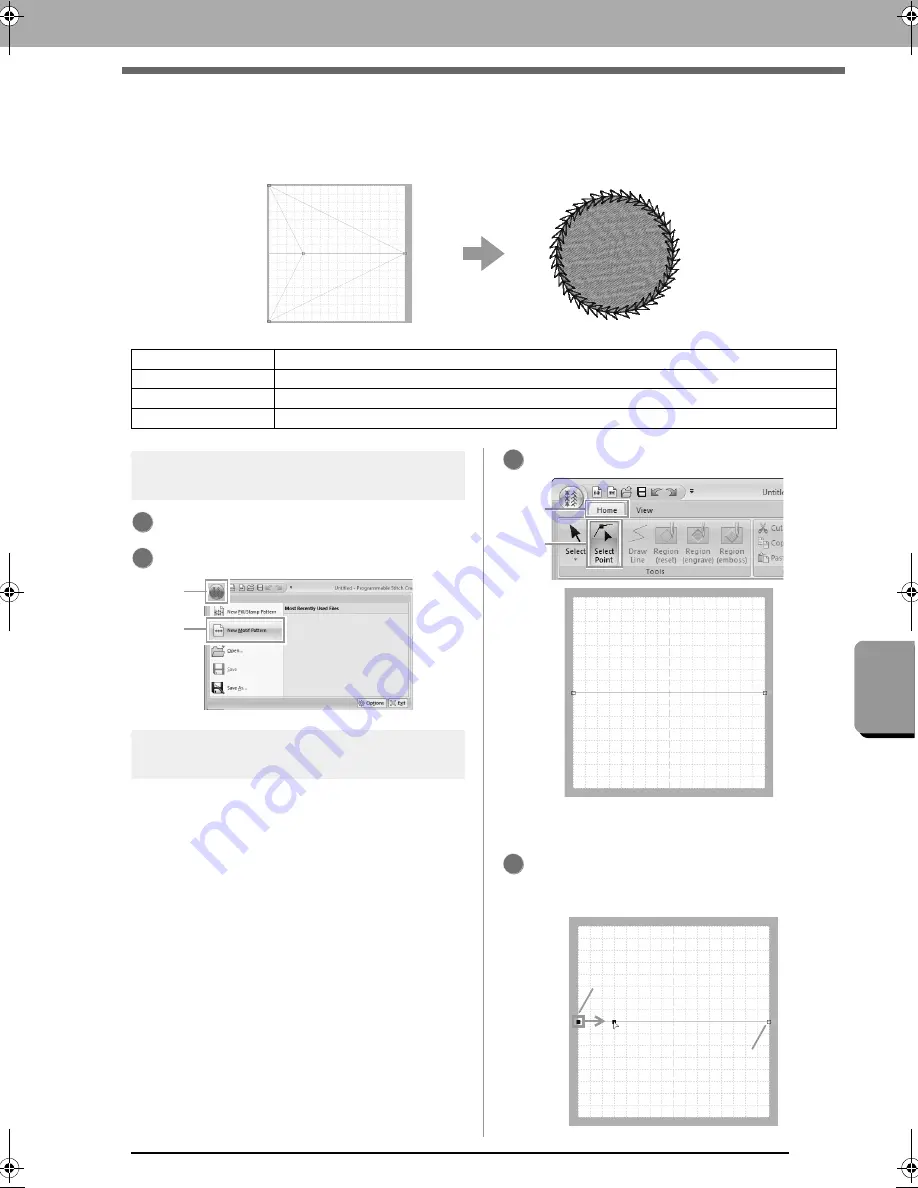
237
Pro
g
rammable S
titch Creator
Creating Motif Stitch Pattern
Creating Motif Stitch Pattern
Now, we will create a new motif stitch pattern. Motif stitch patterns are created in Motif mode.
Step 1
Enter motif mode
Start up Programmable Stitch Creator.
Click
1
, then
2
.
Step 2
Shaping a single line to
create motif stitch pattern
In
Motif mode
, you can create original patterns by
changing the shape of a single line.
Click
1
, then
2
.
Select
0
, then drag the point.
The line that moves turns green when moving
a point.
Step 1
Enter motif mode
Step 2
Shaping a single line to create motif stitch pattern
Step 3
Saving the created motif stitch pattern
Step 4
Using the edited motif stitch pattern in Layout & Editing
1
2
1
2
1
1
2
Blue square: Start point
Red square: End point
2
1
0
XE8656-001.book Page 237 Monday, May 24, 2010 5:44 PM






























