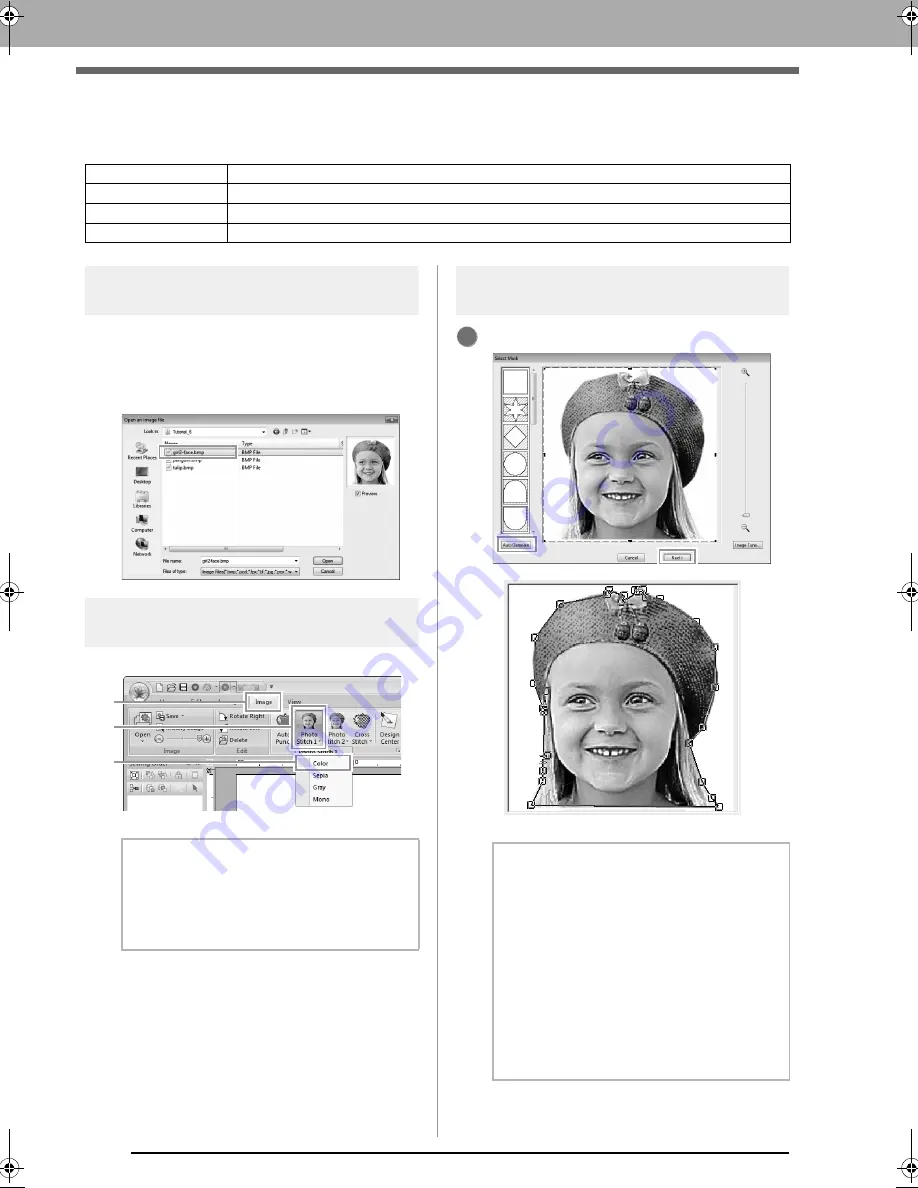
122
Tutorial 6-2: Photo Stitch 1
Tutorial 6-2: Photo Stitch 1
By using the Photo Stitch 1, embroidery patterns can be created from photos.
Step 1
Importing photo data into
Layout & Editing
Select the
Tutorial_6
folder, and then select
girl2-face.bmp
as the image.
c
“Importing image data into Layout &
Editing” on page 119
Step 2
Starting the Photo Stitch 1
wizard
Click
1
, then
2
, then
3
.
Step 3
Masking by removing the
background
Click
Auto Generate
, then
Next
.
Step 1
Importing photo data into Layout & Editing
Step 2
Starting the Photo Stitch 1 wizard
Step 3
Masking by removing the background
Step 4
Automatically correcting the image and creating an embroidery pattern
b
Memo:
With Photo Stitch 1, an embroidery pattern
can be created in color (
Color
), sepia (
Sepia
),
grayscale (
Gray
) or one color (
Mono
). For this
example, select
Color
.
3
1
2
b
Memo:
• The
Auto Generate
button is available only
with images that have a light-colored
background, like in this photo.
• The shape of the mask line can be edited by
moving, adding or deleting the point of the
mask line.
• It is also possible to select the mask shape
from various template shapes already
available.
c
“Select Mask dialog box” on
page 134
1
XE8656-001.book Page 122 Monday, May 24, 2010 5:44 PM






























