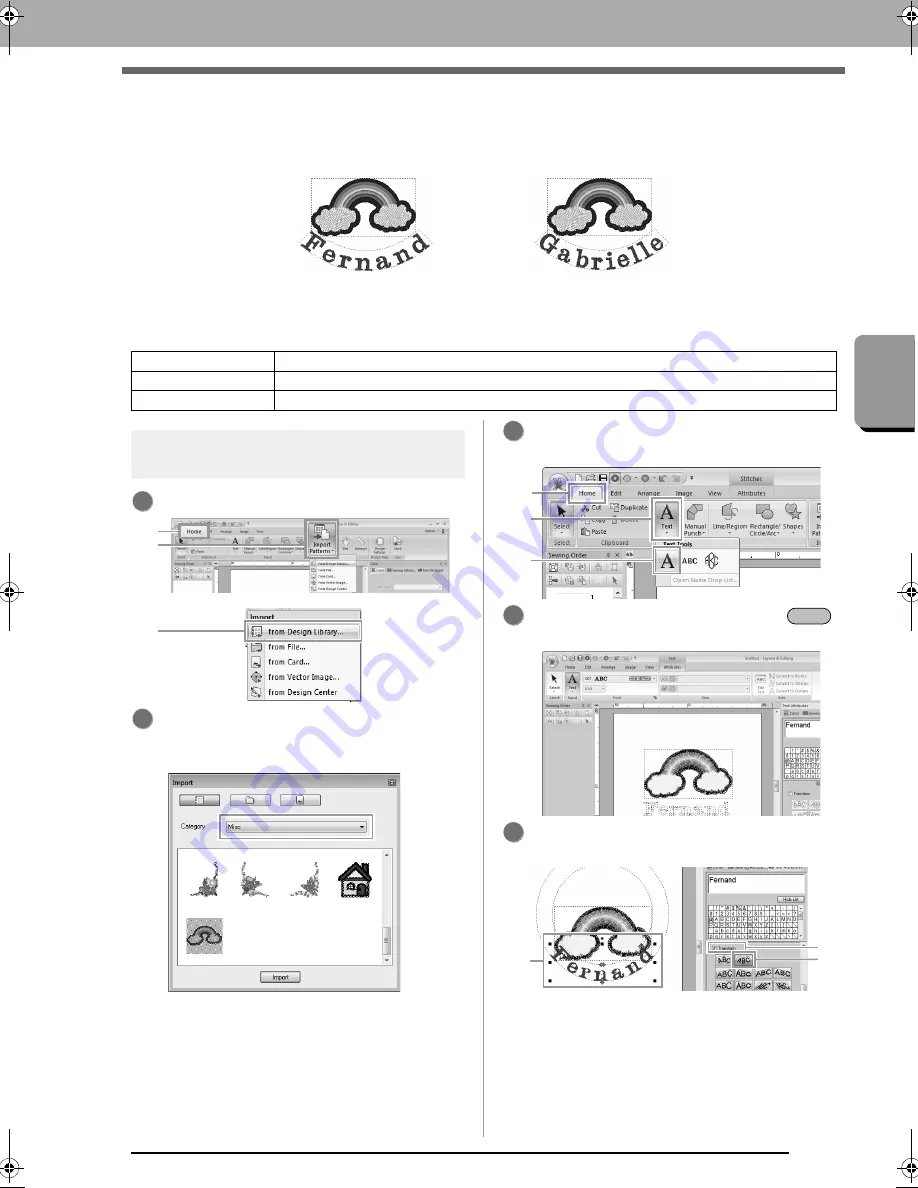
109
Cr
eat
ing Embroide
ry Pat
ter
ns Cont
aining Tex
t
Tutorial 5-2: Creating Name Drop
Tutorial 5-2: Creating Name Drop
Next, let's create the following pattern and apply this attribute.
The sample file for this tutorial can be found at the following location.
Documents (My Documents)\PE-DESIGN NEXT\Tutorial\Tutorial_5
Step 1
Designing the embroidery
pattern
Click
1
, then
2
, then
3
.
Select
Misc
from the
Category
selector, and
then drag the rainbow pattern into the Design
Page.
Click
1
, then
2
, then
3
, and then click the
Design Page.
Type in “Fernand”, and then press the
key.
Select the text pattern (
1
), select the
Transform
check box (
2
), and then click
3
.
Step 1
Designing the embroidery pattern
Step 2
Creating the list
Step 3
Outputting patterns using text from the text list
1
1
2
3
2
3
1
2
3
4
Enter
5
1
2
3
le_text.fm Page 109 Thursday, May 27, 2010 8:20 PM






























