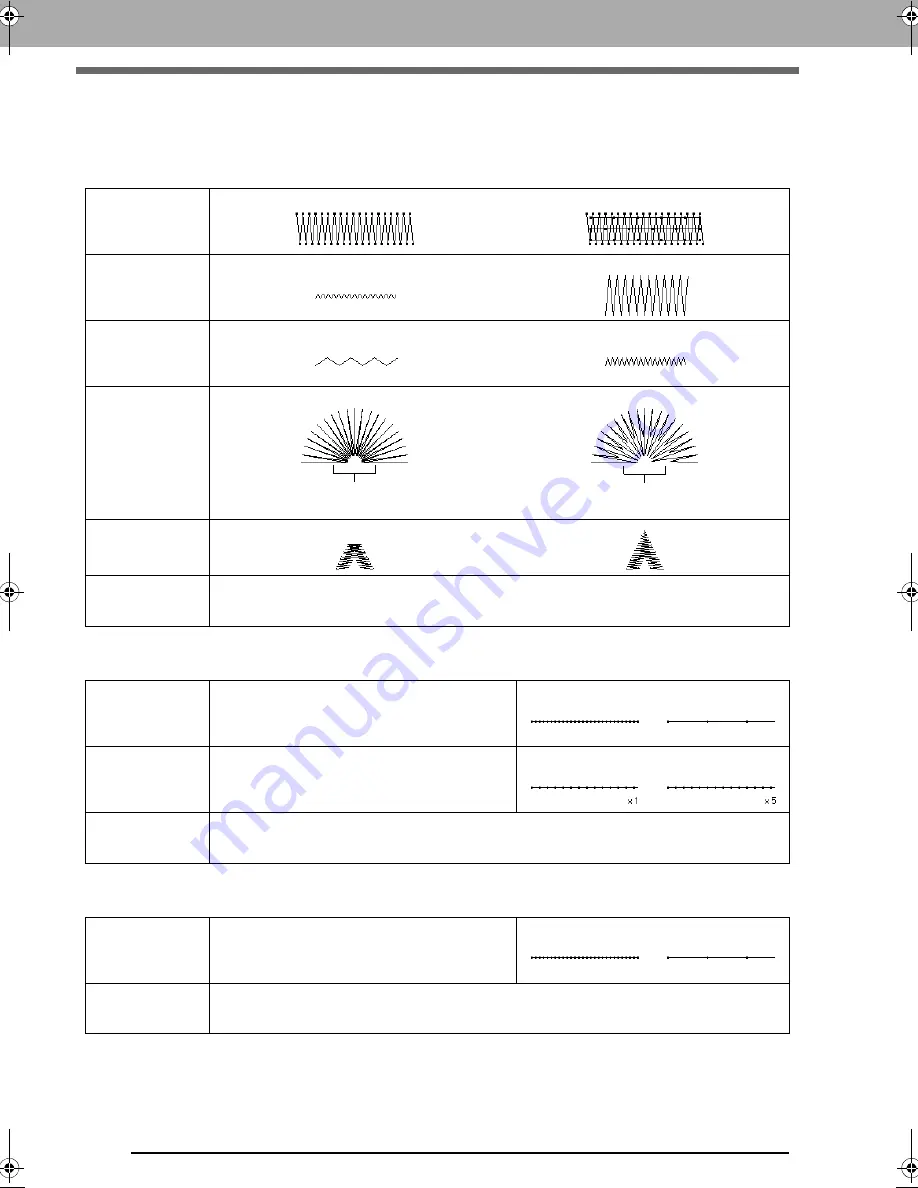
296
Sewing attributes
■
Line sewing attributes
The available attributes differ depending on the selected sew type.
Zigzag stitch
Running stitch
Triple stitch
Under sewing
Off
On
Zigzag width
Narrow
Wide
Density
Coarse
Fine
Half Stitch
Off
On
Sharp Corners
Connection
Points
This sewing attribute is available only when a text pattern is selected.
c
“Selecting connection point positions in a text pattern” on page 100
The inside
stitching is dense.
The stitching is adjusted
to a more even density.
Run pitch
Specify the length of one stitch.
Short
Long
Run time(s)
Specify the number of times the outline is sewn.
1 time
5 times
Connection
Points
This sewing attribute is available only when a text pattern is selected.
c
“Selecting connection point positions in a text pattern” on page 100
Run pitch
Specify the length of one stitch.
Short
Long
Connection
Points
This sewing attribute is available only when a text pattern is selected.
c
“Selecting connection point positions in a text pattern” on page 100
XE8656-001.book Page 296 Monday, May 24, 2010 5:44 PM
















































