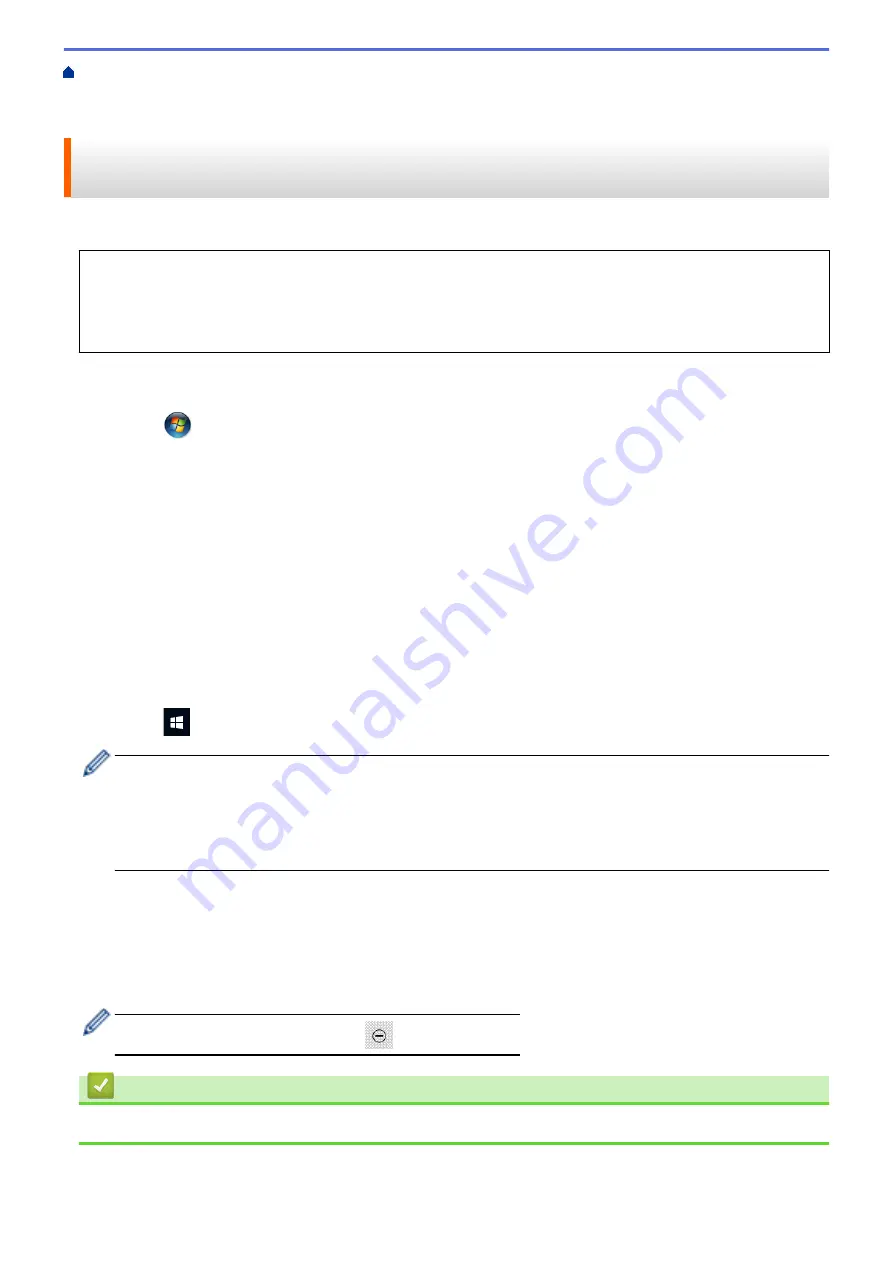
Scan Using the Scan Button on Your Brother Machine
> Use Web Services to Install Drivers Used for
Scanning (Windows
®
7, Windows
®
8, and Windows
®
10)
Use Web Services to Install Drivers Used for Scanning (Windows
®
7,
Windows
®
8, and Windows
®
10)
Use Web Services to monitor printers on the network.
•
Make sure you have installed the Brother software and drivers.
•
Verify that the host computer and the Brother machine are on the same subnet, or that the router is
correctly configured to pass data between the two devices.
•
You must configure the IP address on your Brother machine before you configure this setting.
1. Do one of the following:
•
Windows
®
7
Click
(Start)
>
Control Panel
>
Network and Internet
>
View network computers and devices
.
The machine's Web Services Name appears with the printer icon.
Right-click the machine you want to install.
•
Windows
®
8
Move your mouse to the lower right corner of your desktop. When the menu bar appears, click
Settings
>
Change PC settings
>
Devices
>
Add a device
.
The machine's Web Services Name appears.
•
Windows
®
8.1
Move your mouse to the lower right corner of your desktop. When the menu bar appears, click
Settings
>
Change PC settings
>
PC and devices
>
Devices
>
Add a device
.
The machine's Web Services Name appears.
•
Windows
®
10
Click
>
Windows System
>
Control Panel
. In the
Hardware and Sound
group, click
Add a device
.
•
The Web Services Name for the Brother machine is your model name and the MAC Address (Ethernet
Address) of your machine (for example, Brother MFC-XXXX (model name) [XXXXXXXXXXXX] (MAC
Address / Ethernet Address)).
•
Windows
®
8/Windows
®
10
Move your mouse over the machine name to display the machine's information.
2. Do one of the following:
•
Windows
®
7
Click
Install
in the displayed menu.
•
Windows
®
8/Windows
®
10
Select the machine you want to install, and then follow the on-screen instructions.
To uninstall drivers, click
Uninstall
or
(
Remove device
).
Related Information
•
Web Services for Scanning on Your Network (Windows
119
Summary of Contents for MFC-J491DW
Page 18: ... Near Field Communication NFC 11 ...
Page 30: ...Home Paper Handling Paper Handling Load Paper Load Documents 23 ...
Page 40: ...2 1 Related Information Load Paper in the Paper Tray 33 ...
Page 46: ... Choose the Right Print Media Change the Paper Size and Paper Type 39 ...
Page 60: ... Load Envelopes in the Paper Tray Load Paper in the Manual Feed Slot 53 ...
Page 70: ...Home Print Print Print from Your Computer Windows Print from Your Computer Mac 63 ...
Page 73: ... Print Settings Windows 66 ...
Page 110: ...Related Information Scan Using the Scan Button on Your Brother Machine 103 ...
Page 118: ...Related Information Scan Using the Scan Button on Your Brother Machine 111 ...
Page 171: ... WIA Driver Settings Windows 164 ...
Page 260: ...Related Information Store Fax Numbers 253 ...
Page 292: ...Home Fax PC FAX PC FAX PC FAX for Windows PC FAX for Mac 285 ...
Page 315: ...Related Information Receive Faxes Using PC FAX Receive Windows 308 ...
Page 360: ... Wi Fi Direct Network Configuration Overview 353 ...
Page 373: ...Home Security Security Lock the Machine Settings 366 ...
Page 393: ...Related Information Set Up Brother Web Connect 386 ...
Page 417: ...Related Information Before Using Google Cloud Print Set the Date and Time 410 ...
Page 507: ... My Brother Machine Cannot Print Scan or PC FAX Receive over the Network 500 ...
Page 519: ...Related Information Clean Your Brother Machine Telephone and Fax Problems Other Problems 512 ...
Page 523: ... Clean the Print Head from Your Brother Machine 516 ...
Page 529: ...Related Information Clean Your Brother Machine Paper Handling and Printing Problems 522 ...
Page 546: ...Related Information Check Your Brother Machine 539 ...
Page 549: ... Prevent Smudged Printouts and Paper Jams Mac Print Settings Windows Print Options Mac 542 ...
Page 624: ...Related Information Appendix 617 ...






























