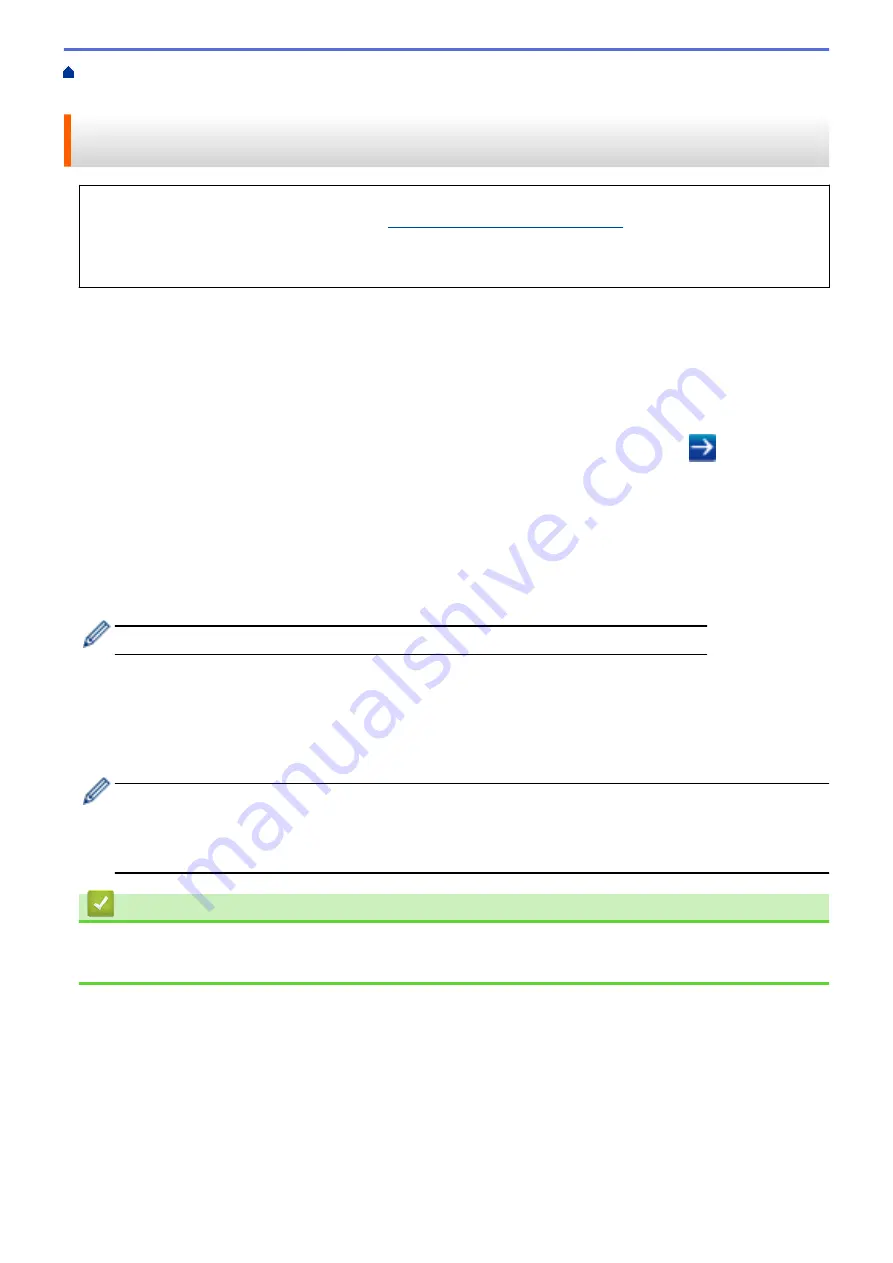
Before Using Google Cloud Print
> Register Your
Machine with Google Cloud Print Using Web Based Management
Register Your Machine with Google Cloud Print Using Web Based
Management
Make sure you have already created a Google Account. If you do not have an account, use a computer or
mobile device to access the Google website (
https://accounts.google.com/signup
) and create an account.
Make sure your Brother machine is idle before starting the registration process.
Before you begin to register your machine, confirm that the correct date and time are set on the machine.
1. Confirm that your Brother machine is connected to the same network as your computer or mobile device.
2. Start your web browser.
3. Type "http://machine's IP address" in your browser's address bar (where "machine's IP address" is the
machine's IP address).
For example:
http://192.168.1.2
4. No password is required by default. Type a password if you have set one, and then click
.
5. Click the
Network
tab.
6. Click the
Protocol
menu in the left navigation bar.
7. Make sure that
Google Cloud Print
is selected, and then click
Advanced Settings
.
8. Make sure that
Status
is set to
Enabled
. Click
Register
.
9. Follow the on-screen instructions to register your machine.
10. When a confirmation message appears on your machine, press the OK button.
If the confirmation message does not appear on your machine's LCD, repeat these steps.
11. Click
.
12. The sign-in screen for Google Cloud Print
™
appears. Sign in with your Google Account and follow the on-
screen instructions to register your machine.
13. When you have finished registering your machine, return to the Web Based Management screen and make
sure that
Registration Status
is set to
Registered
.
If your machine supports the Secure Function Lock feature, printing via Google Cloud Print
™
is possible
even if PC print for each user is restricted. To restrict printing via Google Cloud Print
™
, disable Google
Cloud Print
™
using Web Based Management or set the Secure Function Lock feature to Public Mode, and
then restrict print for public users. See
Related Information
.
Related Information
•
Before Using Google Cloud Print
•
Configure Public Mode for Secure Function Lock 3.0
236
Summary of Contents for HL-L8260CDN
Page 17: ...Related Information Introduction to Your Brother Machine 12 ...
Page 21: ...5 Press Med 6 Press Related Information Introduction to Your Brother Machine 16 ...
Page 47: ...Related Information Print from Your Computer Windows Print Settings Windows 42 ...
Page 107: ... Configure Your Wi Fi Direct Network Manually 102 ...
Page 128: ...Home Security Security Lock the Machine Settings Network Security Features 123 ...
Page 197: ...Related Information Configure an IPsec Template Using Web Based Management 192 ...
Page 227: ...Related Information Set Up Brother Web Connect 222 ...
Page 233: ...Related Information Set Up Brother Web Connect Apply for Brother Web Connect Access 228 ...
Page 274: ...Related Information Paper Jams 269 ...
Page 284: ... Clean the Paper Pick up Rollers Load and Print Using the Multi purpose Tray MP Tray 279 ...
Page 290: ... Replace the Drum Unit Clean the Drum Unit Replace the Belt Unit 285 ...
Page 305: ...1 For Windows Server 2012 Hardware and Sound Related Information Troubleshooting 300 ...
Page 332: ...11 Press to turn the machine on Related Information Clean the Machine 327 ...






























