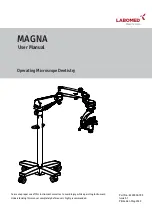vii
Chapter Layout
Lists the components included in the RF Test Set.
FlightHawk-AV Basic Operation —
Provides brief information on
commonly used settings for the FlightHawk-AV.
Provides a procedure for calibrating the FlightHawk-AV prior to
making measurements.
Details the use of the Measure Match Mode,
includes instructions for performing the test and provides instruction for
interpreting measurement.
Details the use of the distance to fault
measurement, includes instructions for performing the test and provides
instruction for interpreting measurement.
Instructs the user on methods for saving
FlightHawk-AV generated data and methods for exporting the data to external
devices.
Provides instruction on the use of the Bird RF
Meter App and the Wideband Power Sensor, includes instructions for utilizing
the RF power measurement capabilities of the power sensor.
Includes maintenance procedures for the RF Test Set.
Includes specifications for the equipment contained in the
RF Test Set.
Provides an introduction to the FlightHawk-AV user
interface.