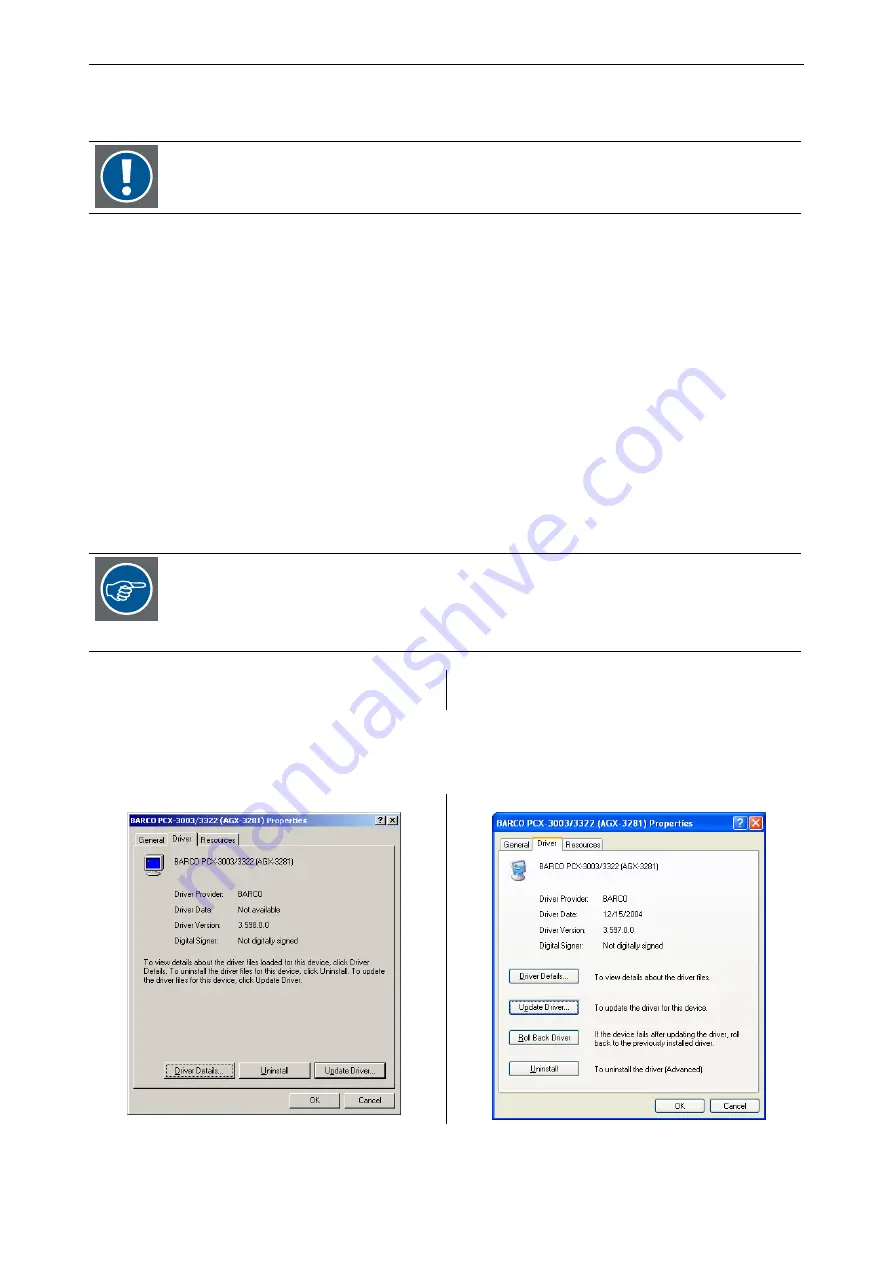
6. Advanced configuration
Barco – TransForm A - Workstation for Windows – DOC-3266-2 – Revision 16 – August 2007
____________________________________________________________
6-18
6.1.4
Upgrading the display driver under Windows NT
An upgrade of the display driver release is not possible, the operating system is no longer
supported; please refer to section
6.1.5
Upgrading the display driver under Windows 2000 or Windows XP
An upgrade of the display driver can be made, when a newer release offers additional features, which shall be
applied for controlling the display wall.
Before starting the upgrade make sure, that the appropriate installation files are available. Therefore copy the
folder with the latest display driver from the latest CD
TransForm A Suite CRS-3045-C
to the folder
c:\BARCO\TransForm A Suite\Windows Driver Suite (OVS-2686)
of the hard disk of the P
ROCESSOR
.
If you utilize the Wall Management Software A
POLLO
make sure, that also A
POLLO
provides a release that is tested
with the driver you are going to install.
Switch the display properties to a screen resolution of
640×480 pixels
and a color quality of
265 colors / 8 bit
;
please refer to section
3.5.4 Setting display properties
for the procedure.
The left column explains the procedure under Windows 2000, the right column the procedure for Windows XP.
The installation dialogs display different device numbers, depending on the used
TransForm A configuration. In an OmniBus configuration the Upgrade Device Driver Wizard
refers to BARCO PCX-3003/3322 (AGX-xxxx), in a Processor configuration it just refers to
BARCO AGX-xxxx. (This is because in an OmniBus configuration also the driver for the
OmniBus device gets upgraded.) The example here refers to an OmniBus configuration.
Windows 2000
Windows XP
To update the display driver open the
Display Properties
dialog (
Start -> Settings -> Control Panel -> Display
).
On the
Settings
Tab, click the
Advanced
button. This opens the
Default Monitor
dialog; go to the
Adapter
tab
and press the
Properties
button. The
Properties
dialog appears. On the
Driver
tab you find driver information
including the currently used driver version. Click the
Update Driver…
button.






























