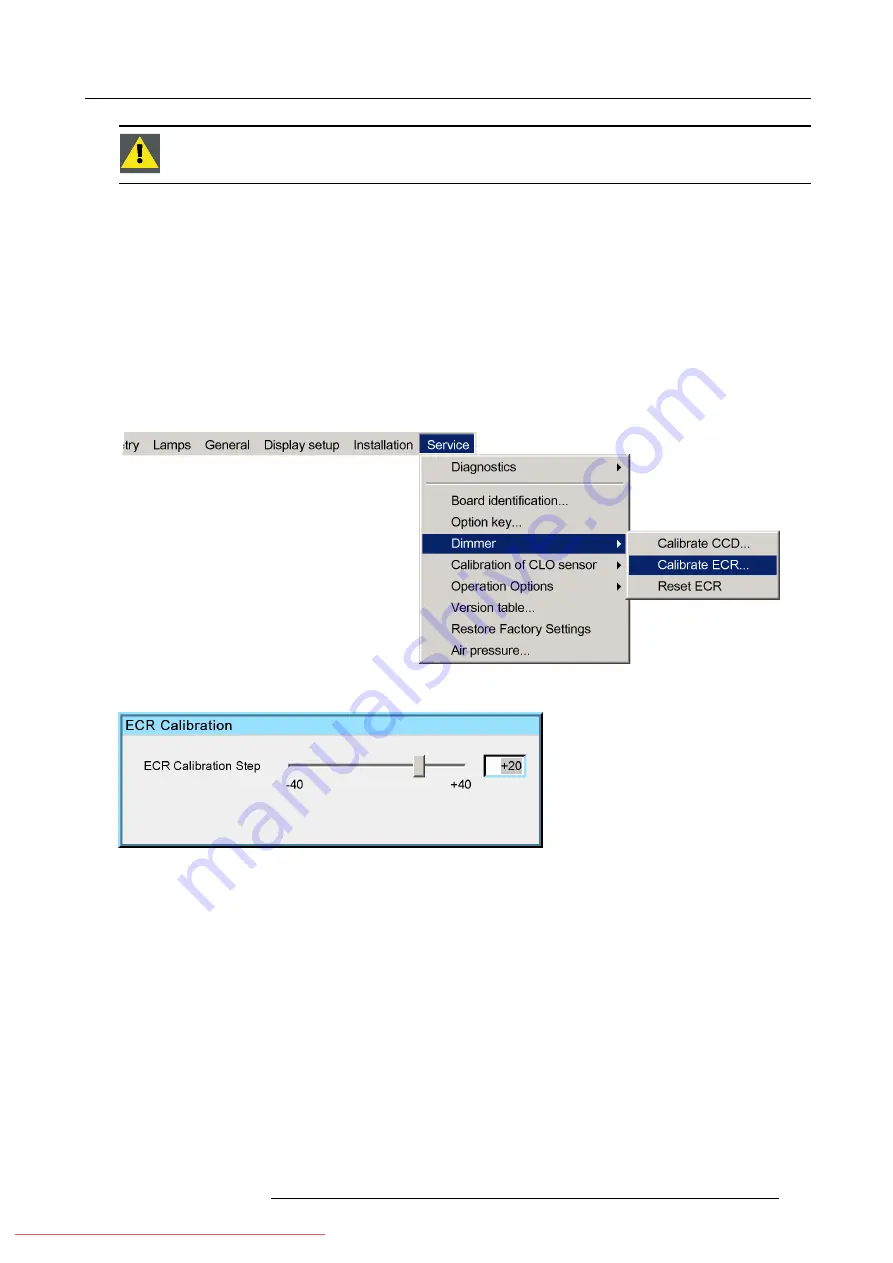
7. Advanced
C
AUTION
:
All light outputs should be measured with a white image projected on the screen.
What can be done?
This procedure is meant to calibrate the ECR dimmer: the dimmer is adjusted until it attains the best tolerance position for the Night
Vision to work properly.
How to start the ECR Calibration dialog box?
1. Press the MENU key to activate the Menu bar
2. Press the cursor key
←
or
→
to highlight
Service
in the menubar
3. Push the
↓
key to pull down the
Service
menu
4. Push the cursor key
↑
or
↓
to highlight
Dimming
5. Push the cursor key
→
to pull down the
Dimming
menu
6. Push the cursor key
↑
or
↓
to select
Calibrate ECR..
. and press
ENTER
to select
Image 7-242
The
ECR Calibration
dialog box appears.
Image 7-243
How to perform ECR calibration?
1. Use the cursor key
←
or
→
, the numeric keys on the RCU, or the local keypad, to set the ECR calibration
2. Set the ECR calibration to
’0’
3. Press
ENTER
to activate the new ECR settings
4. Project a blank white image on the screen. You can also use the internal purity pattern. Refer to section "Internal patterns", page
167 for more details on internal patterns
5. Measure the light output using a light meter
For example: LMT
6. Set the ECR to 5% from the
Lamps
menu. You will
fi
nd the light output on the screen drops to 5%
7. Now from the
Service
menu, adjust the ECR calibration so that the measured light output is exactly 5%
While adjusting the ECR calibration,
-
if you increase the value, the ECR dimmer opens and the light output increases
-
if you decrease the value, the ECR dimmer closes and the light output decreases
8. Continue to adjust the value until the light output on the screen drops to 5%
R59770324 SIM 5W 22/12/2011
181
Summary of Contents for SIM 5W
Page 1: ...SIM 5W User guide R59770324 06 22 12 2011 Downloaded From projector manual com Barco Manuals ...
Page 54: ...5 Setup 50 R59770324 SIM 5W 22 12 2011 Downloaded From projector manual com Barco Manuals ...
Page 194: ...Index 190 R59770324 SIM 5W 22 12 2011 Downloaded From projector manual com Barco Manuals ...

























