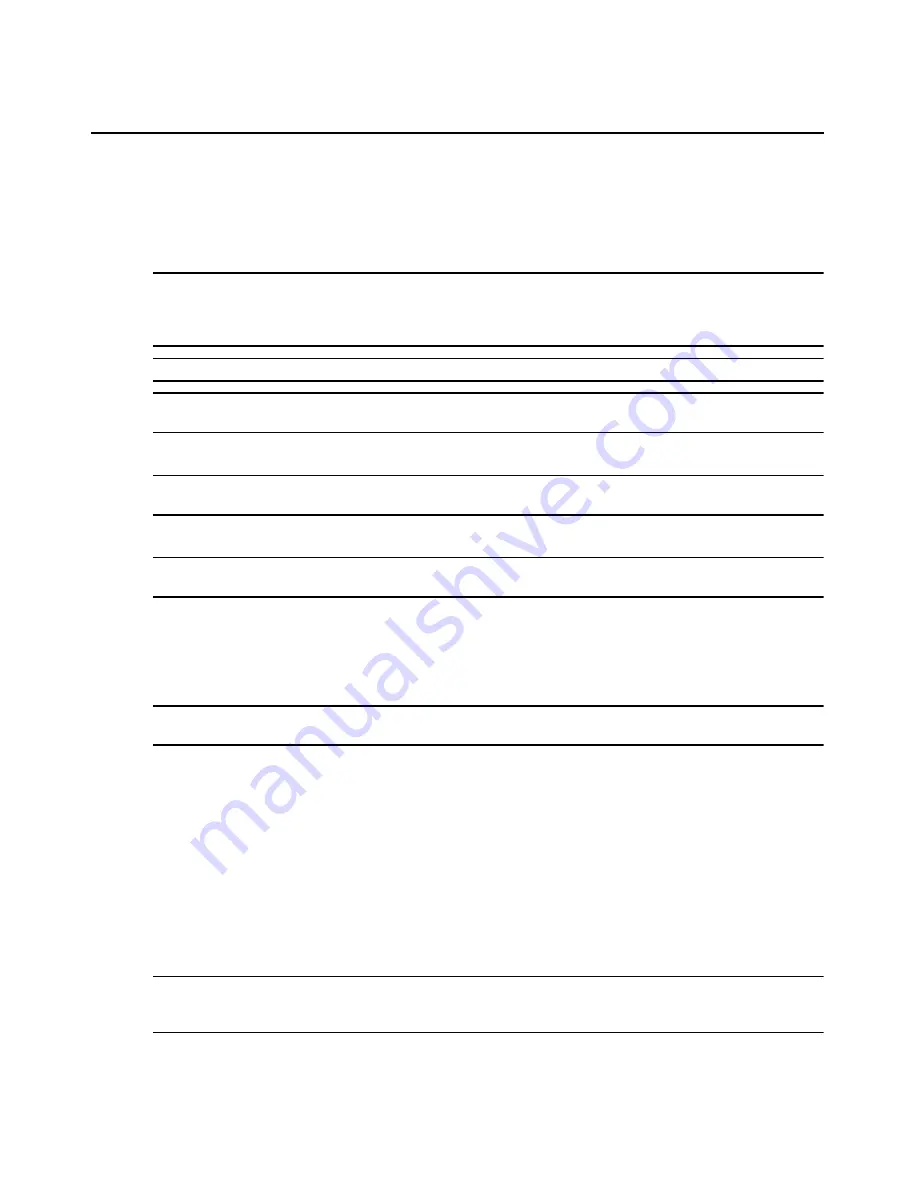
Chapter 2: Installation and Setup
27
-or-
If you do not want to require a username and password when connecting to the target device,
select Don’t verify username and password. You may specify the username and password in
the corresponding fields for accessing other functions.
NOTE: If Verify username and password is selected, the username and password are checked when adding a
target device and the Serial over LAN (SoL) session starts automatically. If Verify username and password is
deselected, the username and password are not checked when adding a target device and the SoL session is
not started.
NOTE: From the SP Profile drop-down menu, select the SP profile of the new target device.
NOTE: There are two types of SP profiles: default SP profiles and user SP profiles. If you choose a user SP
profile, then you have to define a type for it.
6.
(Optional) From the Type drop-down menu, select the type of the new target device.
NOTE: The Type drop-down menu only appears when you select a user SP profile from the SP Profile drop-
down menu. The selected type must match the selected SP profile.
7.
(Optional) In the KG field, type the BMC key.
NOTE: The KG field only appears when you select IPMI from the SP Profile drop-down menu. A BMC key is
required by IPMI 2.0 and RMCP+ (Remote Mail Checking Protocol).
8.
(Optional) From the Group Name drop-down menu, select a group for the new target device.
The target device will be listed in the group folder in the side navigation bar.
9.
From the SoL access type drop-down menu, select the SoL access type for the new
target device.
NOTE: The SoL access type drop-down menu only appears when you select iLO from the SP Profile drop-
down menu.
10. Click Apply. Discovery results are displayed in the Managed Targets list in the
Targets window.
Added target devices are displayed in the Managed Targets list. When adding a BladeCenter target
device with a verified username and password, all blades are added at once. Otherwise, its blades
are not added and are not available under the corresponding chassis in the main Unit Overview
window. If you want to add blades now, you must change the verification status and then click the
Resync button.
The settings of a target device can be modified on the Properties page of the target device. For more
information, see Changing target device parameters on page 52.
NOTE: When a target device with a directcommnd-only SP profile is added to the MergePoint SP manager, a
username and password is not required. In this case, you are not permitted to edit username and password
related settings or require target device verification.
Summary of Contents for MERGEPOINT 53XX SP MANAGER
Page 1: ...MERGEPOINT 53XX SP MANAGER Installer User Guide...
Page 12: ...x MergePoint Service Processor Manager SP53XX Installer User Guide...
Page 14: ...xii MergePoint Service Processor Manager SP53XX Installer User Guide...
Page 22: ...8 MergePoint Service Processor Manager SP53XX Installer User Guide...
Page 80: ...66 MergePoint Service Processor Manager SP53XX Installer User Guide...
Page 96: ...82 MergePoint Service Processor Manager SP53XX Installer User Guide...
Page 138: ...124 MergePoint Service Processor Manager SP53XX Installer User Guide...
Page 160: ...146 MergePoint Service Processor Manager SP53XX Installer User Guide...
Page 202: ...188 MergePoint Service Processor Manager SP53XX Installer User Guide...
Page 203: ......
Page 204: ...For Technical Support www avocent com support 590 839 501D...






























