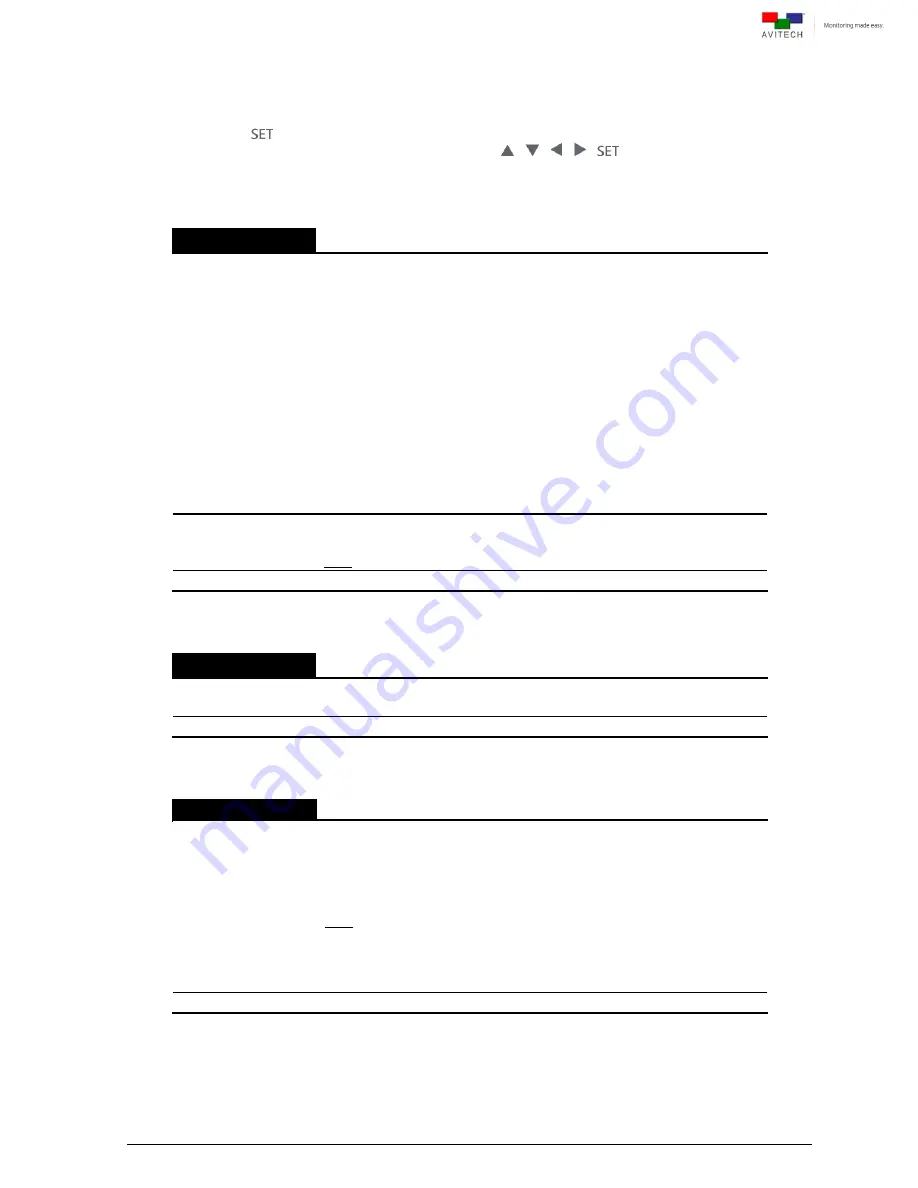
106
A.2 Navigating the Main Menu
1. Press the
button from the default initial screen to enter the main menu.
2. Use the buttons on the front panel to navigate: ( / / / /
)
3. There are a number of tables below, each detailing an item on the main menu (Input Port,
Output Port… etc.). Within each table is listed the choices that can be made within each item.
Resolution
Output
Select the desired display resolution and frequency.
1920×1200 @ 50, 60
(Hz)
1920×1080 @ 50, 60
(Hz)
1680×1050 @ 50, 60, 75
(Hz)
1600×1200 @ 50, 60, 75
(Hz)
1440×900 @ 50, 60, 75
(Hz)
1400×1050 @ 50, 60, 75
(Hz)
1360×768 @ 50, 60, 75
(Hz)
1280×1024 @ 50, 60, 75
(Hz)
1280×768 @ 50, 60, 75
(Hz)
1280×720 @ 50, 59.94, 60, 75
(Hz)
1024×768 @ 50, 60, 75
(Hz)
800×600 @ 50, 60, 75
(Hz)
640×480 @ 60
(Hz)
Output
Select the desired display resolution and frequency.
1080i @ 50, 59.94, 60
(Hz)
Note: For Rainier 3G Plus
– (PI card) only.
Exit
Exit the output resolution and frequency setup menu.
Table A-1
Output Resolution and Frequency
Output Timing
Only applicable for Rainier 3G Plus-1 card and Rainier 3G Plus-Q card
Standard
Normal
: select this for SDI output.
VESA
: select this for HDMI/DVI/VGA output.
Exit
Exit the output timing setup menu.
Table A-2
Output Timing
User Logo
Only applicable for Rainier 3G Plus-1 card
Display
On
: enable the user logo display feature. Foreground can only be
selected upon turning on user logo (the default setting is
Background
).
Background
Foreground
Off
: disable the display of the user logo.
Note: To fill the entire screen of monitor, the size (pixel) of the user logo
picture must be the same as the monitor resolution. If the size of the file is
larger than the card’s output resolution (see
Output Resolution
) the
system will automatically detect it and prevent it from displaying as your
user logo picture.
Exit
Exit the user logo setup menu.
Table A-3
User Logo






























