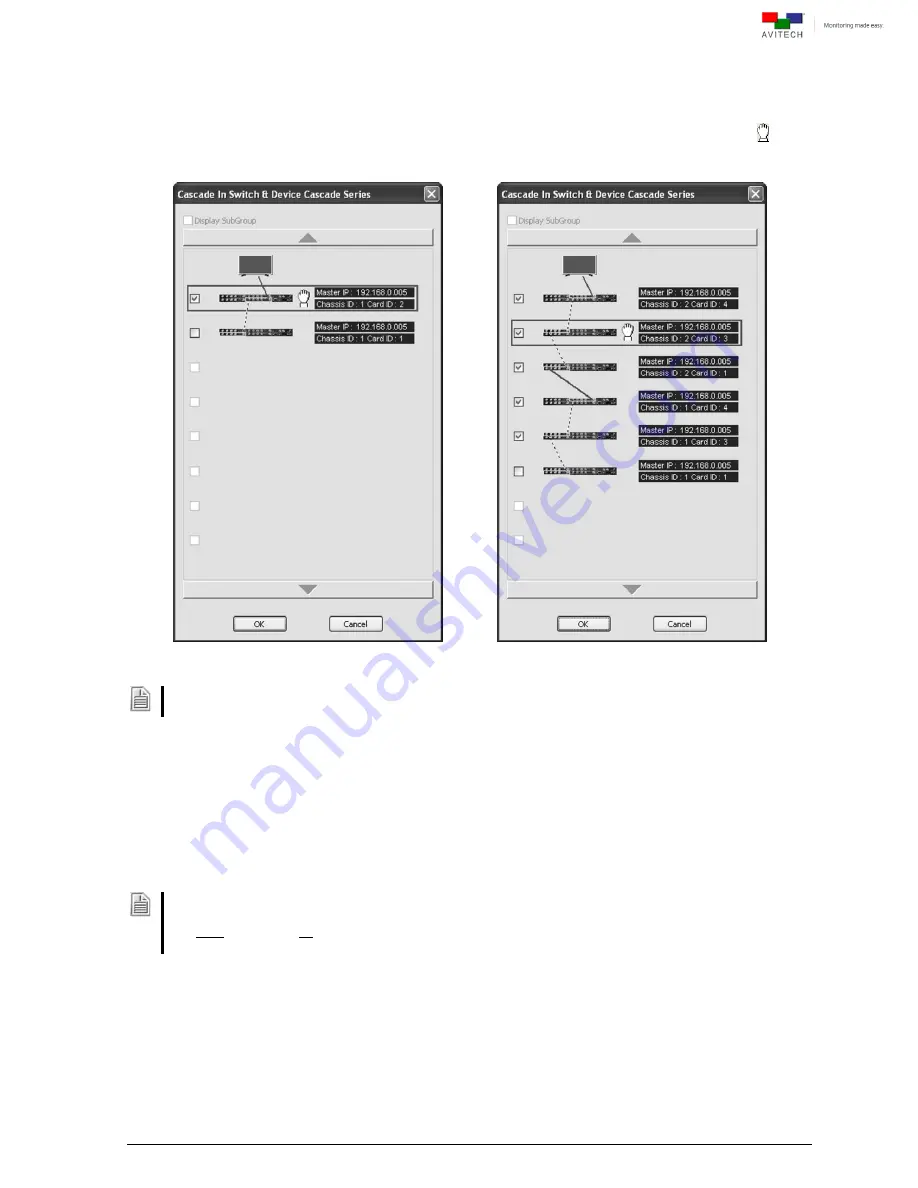
103
Click the checkbox to enable (default setting) or disable “cascade in” for each card ID number. Disabling
(or removing the checkmark) will cause the previous link on the particular ID number to be broken. This
will cause the monitor to only display the linked cards after the broken link.
Change the ID number designation only (by clicking a card and dragging up or down using the
symbol); this will not affect the actual physical connection of the Rainier 3G Plus.
Figure 6-4
Phoenix-Q Software: Drag to Change the ID Number Designation Only
Make sure the ID number designation matches the actual physical connection of the cascaded Rainier 3G
Plus.
Click
Clear Tally Status
to clear up any tally that has appeared on screen.
Click
Import (.txt)
Label
to apply the labels you created. Click
Export (.txt)
Label
to edit the
labels externally. The most convenient way is to export the label file as:
ANSI
– up to 30 characters; can contain the English characters A–Z, a–z, 0–9, or
BMP Label
(Unicode
– up to 15 characters; useful for displaying text other than the
English language)
txt
file
1. Settings here will only affect the labels of the windows within the selected Group. However, the process
of editing and importing the labels is the same as described on page 55.
Note: To change all the labels in the System see page 55.
2. These items are only available when the computer is connected to the Rainier 3G Plus.






























