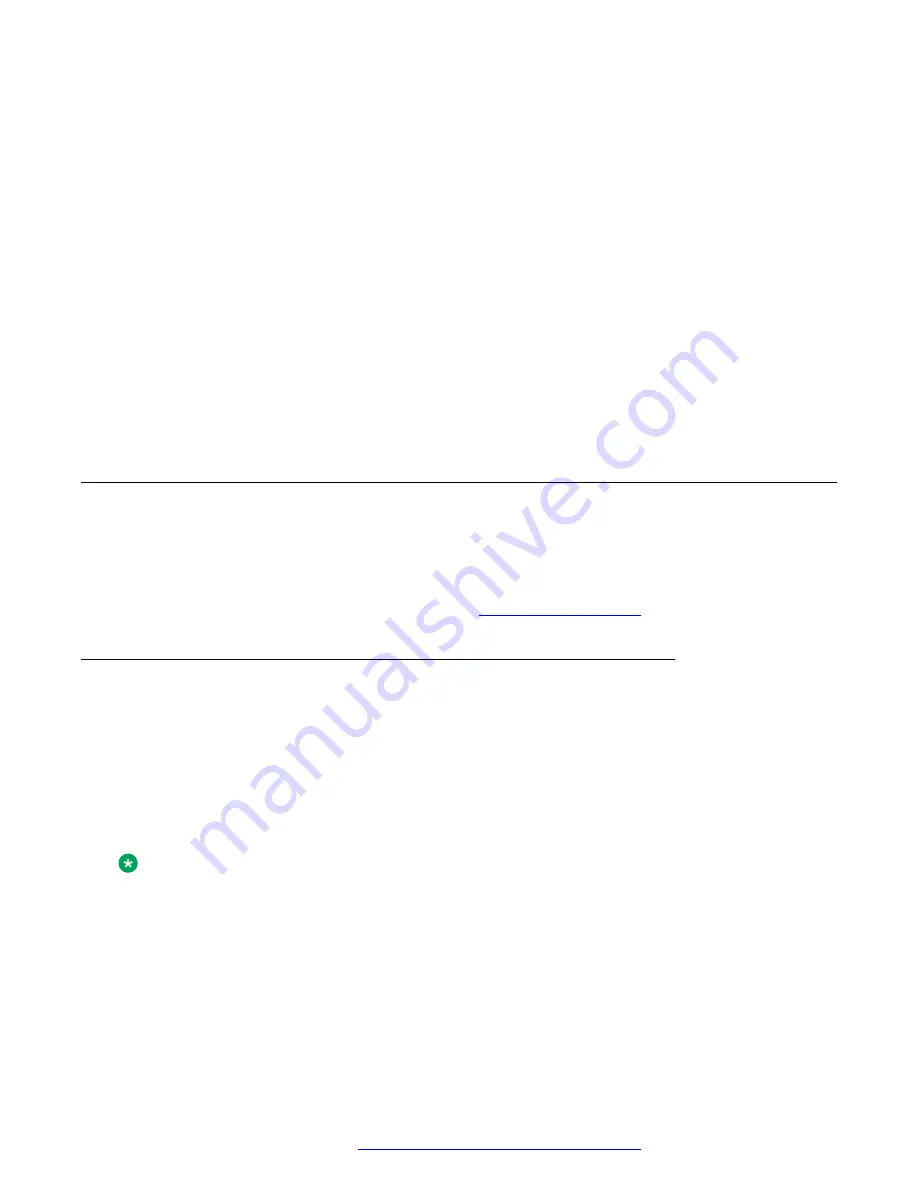
-
Screen locking sounds
-
Touch sounds
• From the Advanced area, tap
Audio settings
, and do the following:
1. If you need to configure bidirectional signaling on the headset port for a wireless
headset, tap
Headset signaling
and choose one of the following:
-
Switchhook & Alerting
: For off hook events and incoming call alerts from the device
to be sent as DTMF messages to the connected headset.
-
Switchhook only
: For only off hook events to be sent to the connected headset.
-
None
: For a wired headset.
2. Tap
Auto gain control (AGC)
to optimize the audio output level for your handset,
headset, or speaker.
3. Tap
Headset profile
to change the audio profile of the wired headset.
Video transmission options
The following sections describe options for enabling and disabling the camera on your Avaya
Vantage
™
device. If your device has an integrated camera, the green LED indicator on the device
indicates that the camera is on and operating.
For information about camera specifications, see
on page 28.
Turning the camera on or off
About this task
Avaya Vantage
™
has an administrator-controlled camera setting that enables or disables the
integrated digital camera on your device or an external USB camera connected to your device.
Your administrator controls the setting but can also enable you to turn the camera on or off. You
can prevent the device camera from transmitting videos or images globally in all camera-enabled
applications. For calls and meetings, you can enable or disable the camera at the start or during
an active call or meeting.
Note:
Your administrator must configure the CAMERASTAT parameter in the settings file to enable
you to turn the camera on or off.
Before you begin
Ensure that your administrator enables you to turn the camera on or off.
Procedure
1. Swipe down from the top bar to view the quick settings options.
Additional device settings and customization options
April 2021
Using Avaya Vantage
™
144






























