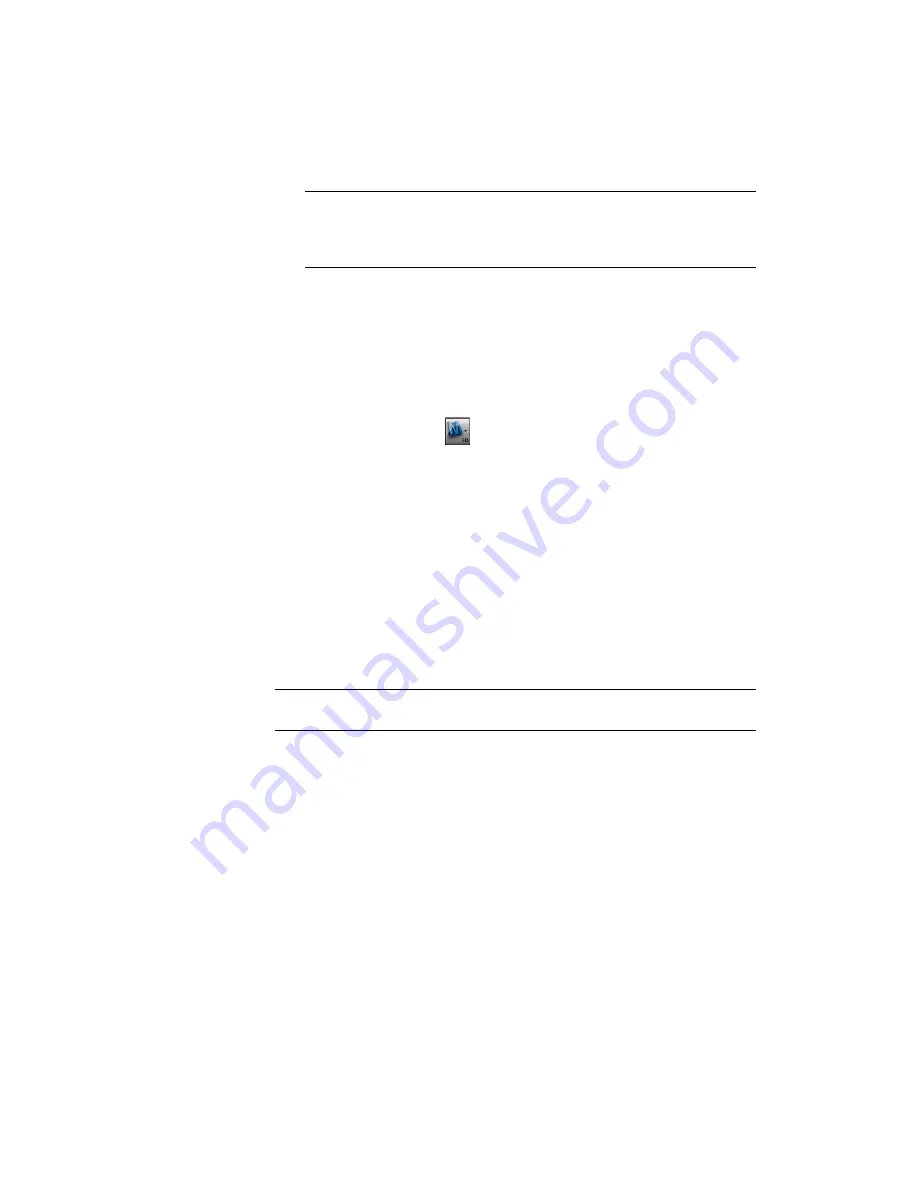
NOTE
The location of My Documents varies, depending on your operating
system. For Microsoft Windows XP, it is usually C:\MyDocuments. For Microsoft
Vista, it might be C:\Documents and Settings\Administrator\My Documents\Map
3D Tutorials.
6
Click Add and then click OK.
7
In the Define/Modify Drawing Set dialog box, click OK to attach the
drawing file to your map.
When you attach a drawing, it is not listed in
Display Manager
(page 310)
and it does not appear in your map. You “query in” objects from the
drawing to use in your map, as demonstrated in the next exercise.
8
Save your work. Click
➤
Save As
➤
AutoCAD Drawing.
To continue this tutorial, go to
Exercise 3: Query in data from the drawing
(page 41).
Exercise 3: Query in data from the drawing
When you attach a drawing to a map, objects in the drawing do not appear
in the map immediately. You must query them in. The drawing file you
attached is a map of California with polygons defined for each county. Since
the city of Redding is in Shasta County, you add the Shasta County boundaries
to your map. You can query in data based on location, properties, or data. In
this case, query the name of the county, which is stored as object data.
NOTE
This exercise uses the BuildMap1.dwg map you created and modified in the
previous exercises.
To query in drawing data
1
In the BuildMap1.dwg file, in
Display Manager
(page 310)
, click Data
➤
Add Drawing Data
➤
Query Source Drawing.
2
In the Define Query Of Attached Drawings dialog box, under Query Type,
click Data.
3
In the Data Condition dialog box, select the Object Data option.
4
In the Object Data Fields list, select NAME.
Exercise 3: Query in data from the drawing | 41
Summary of Contents for 15606-011408-9005 - MAP R6.3 NAMED-10U PK
Page 1: ...AutoCAD Map 3D 2010 Tutorials April 2009 ...
Page 44: ...36 Chapter 1 Tutorial Introducing AutoCAD Map 3D 2010 ...
Page 89: ...Exercise 4 Try out the sample data 81 ...
Page 90: ...82 ...
Page 142: ...134 ...
Page 290: ...282 ...
Page 316: ...308 ...






























