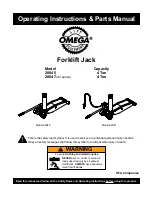ATEN Control System User Manual
166
Power Consumption
20 Watts
Environment
Operating Temp.
0–50ºC
Storage Temp.
-20–60ºC
Humidity
0–80% RH, Non-condensing
Physical
Properties
Housing
Metal
Weight
1.19 kg
Dimensions (L x W x H)
21.50 x 16.23 x 4.18 cm
Function
VK1100
Limited Hardware Warranty
ATEN warrants its hardware in the country of purchase against flaws in materials and
workmanship for a Warranty Period of two [2] years (warranty period may vary in
certain regions/countries) commencing on the date of original purchase. This warranty
period includes the LCD panel of ATEN LCD KVM switches. Select products are
warranted for an additional year (see A+ Warranty for further details). Cables and
accessories are not covered by the Standard Warranty.
What is covered by the Limited Hardware Warranty
ATEN will provide a repair service, without charge, during the Warranty Period. If a
product is defective, ATEN will, at its discretion, have the option to (1) repair said
product with new or repaired components, or (2) replace the entire product with an
identical product or with a similar product which fulfills the same function as the
defective product. Replaced products assume the warranty of the original product for
the remaining period or a period of 90 days, whichever is longer. When the products or
components are replaced, the replacing articles shall become customer property and the
replaced articles shall become the property of ATEN.
To learn more about our warranty policies, please visit our website:
http://www.aten.com/global/en/legal/policies/warranty-policy/
Summary of Contents for VK1100
Page 1: ...ATEN Control System User Manual www aten com ...
Page 24: ...ATEN Control System User Manual 14 This Page Intentionally Left Blank ...
Page 48: ...ATEN Control System User Manual 38 This Page Intentionally Left Blank ...
Page 113: ...Chapter 5 ATEN Configurator VK6000 103 Icon Device Interface ...
Page 134: ...ATEN Control System User Manual 124 This Page Intentionally Left Blank ...
Page 152: ...ATEN Control System User Manual 142 This Page Intentionally Left Blank ...
Page 161: ...Chapter 7 ATEN Control System App 151 Controller PJLink Projector Telnet ...
Page 162: ...ATEN Control System User Manual 152 ONVIF TCP ...