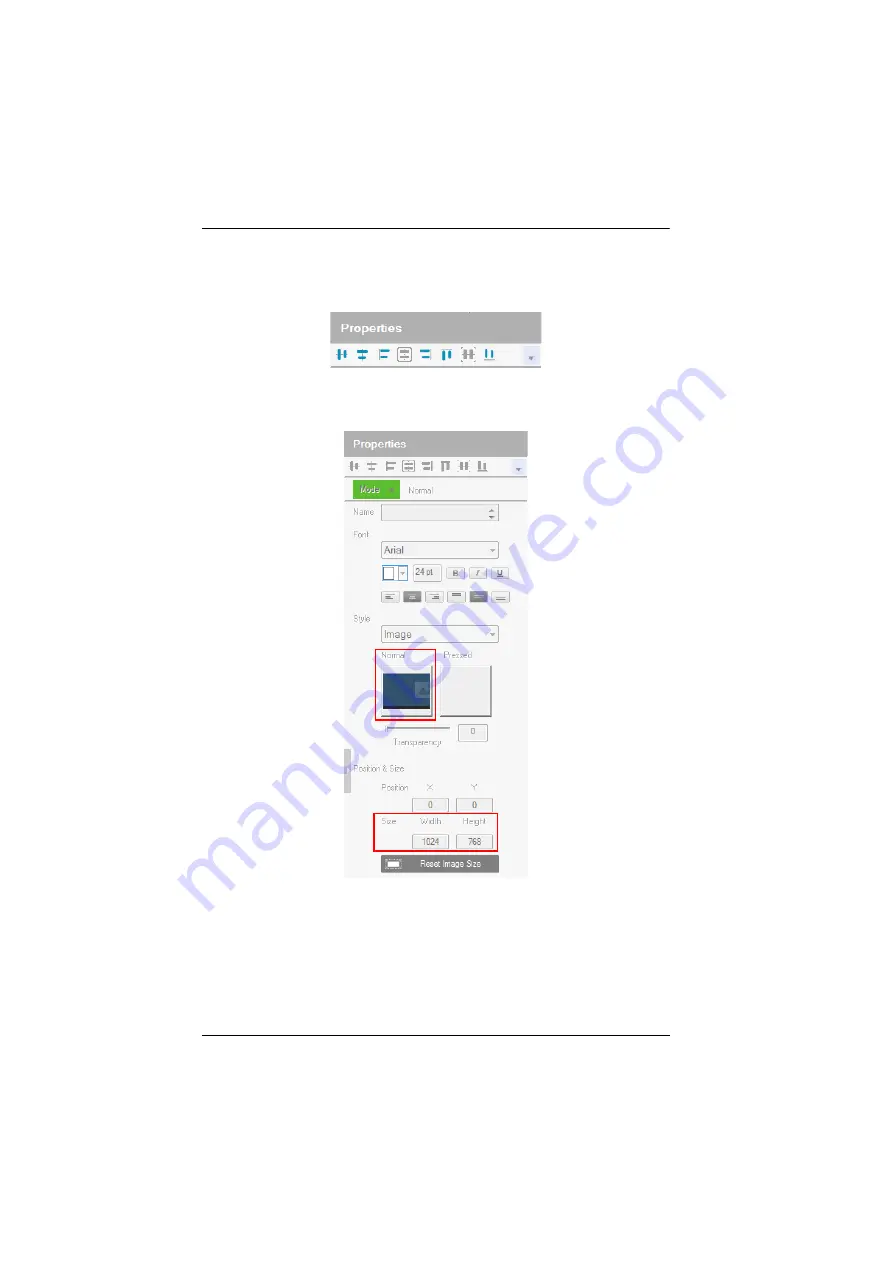
ATEN Control System User Manual
78
Properties
The
Properties
side bar provides aliment buttons for when multiple objects are
selected allowing you to arrange them accordingly:
There are four types of properties that appear for selected objects:
Page Properties
The
Page
properties provides an option to change the background image.
Style
– click the
Normal
box to import an image (*.png,*.jpg*.jpeg*.bmp)
to use as the background for the page.
Position and Size –
displays the
Width
and
Height
of the page according
to the
Resolution
set in the Viewer Properties. This option can not be
changed.
Summary of Contents for VK1100
Page 1: ...ATEN Control System User Manual www aten com ...
Page 24: ...ATEN Control System User Manual 14 This Page Intentionally Left Blank ...
Page 48: ...ATEN Control System User Manual 38 This Page Intentionally Left Blank ...
Page 113: ...Chapter 5 ATEN Configurator VK6000 103 Icon Device Interface ...
Page 134: ...ATEN Control System User Manual 124 This Page Intentionally Left Blank ...
Page 152: ...ATEN Control System User Manual 142 This Page Intentionally Left Blank ...
Page 161: ...Chapter 7 ATEN Control System App 151 Controller PJLink Projector Telnet ...
Page 162: ...ATEN Control System User Manual 152 ONVIF TCP ...






























