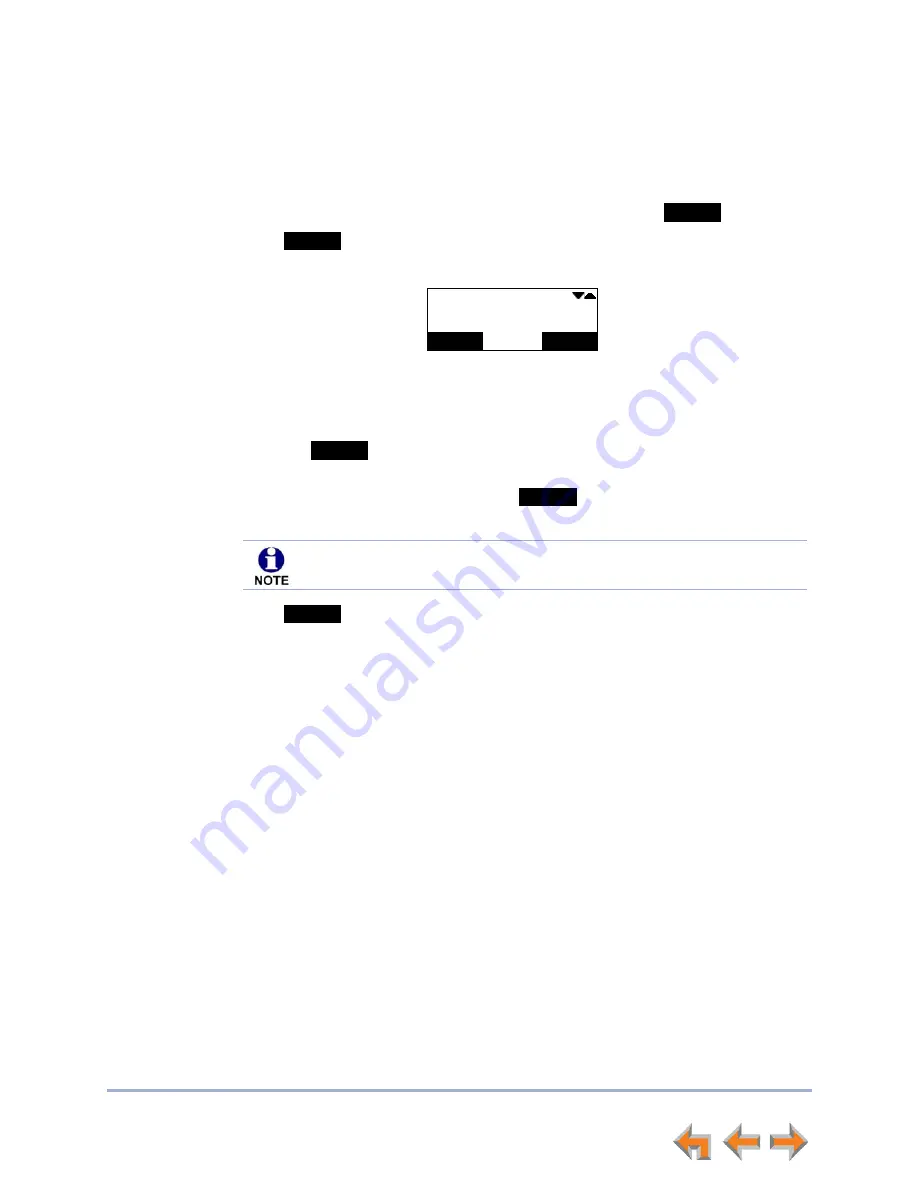
Call Log
66
Syn248 SB35020 Deskset User’s Guide
Back to Contents
Storing Call Log Entries
To store a Call Log entry into your Personal list:
1. From the desired Call Log entry, press
or
to display the
soft key.
2. Press
to store the entry in your Personal list. The store personal entry
screen appears.
The caller information fills in the
First Name
and
Number
fields.
3. If necessary, edit the name and number. Press
to move the cursor to the
Last
Name
and
Phone #
entries.
Press
to erase the highlighted character if there is one, or else the
character before the cursor.
When editing a phone number, press
to insert a two-second pause. The
pause appears as a
P
in the field and is counted as a digit.
4. Press
to store the entry and return to the
Call Log
.
5. Press
CANCEL
to exit the
Call Log
.
Store
Store
=+> ?()@;;;
<+>
$(A B
Save
Pause
Backspc
Backspc
Pause
The system does not check for duplicate entries.
Save






























