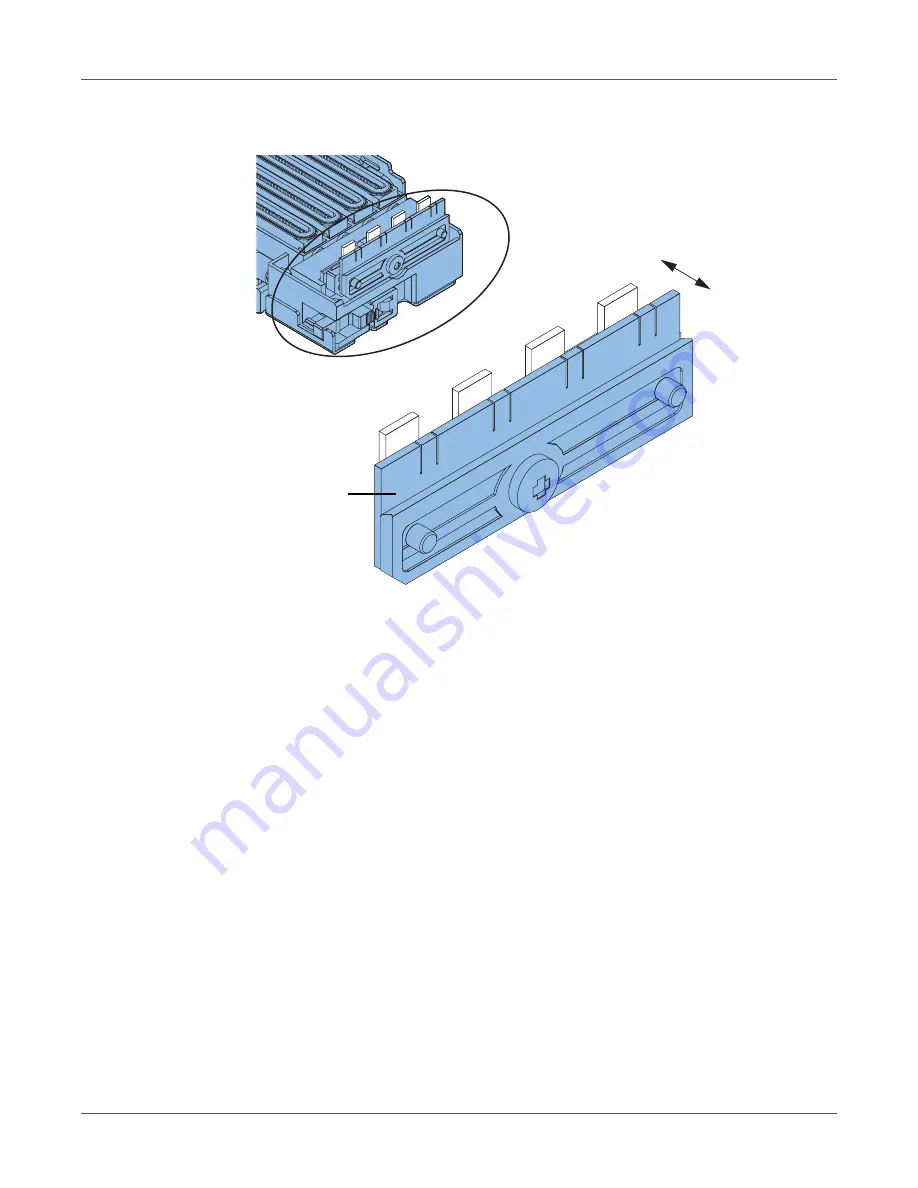
Printer Maintenance
QL-120 User Guide
87
3.
Refer to the illustration during the cleaning process. Use a new cleaning stick to wipe the
top surface of the blade (A, B, C, and D) in the directions indicated by the arrows.
4.
After wiping the top surface, wipe the face surface of the blade (A, B, C, and D). Then
wipe the back surface of this blade.
5.
Reinstall the purge unit and complete the maintenance wizard.
Do not clean
A
B
C
D
Summary of Contents for QuickLabel Kiaro! QL-120
Page 1: ...U S E R G U I D E...






























