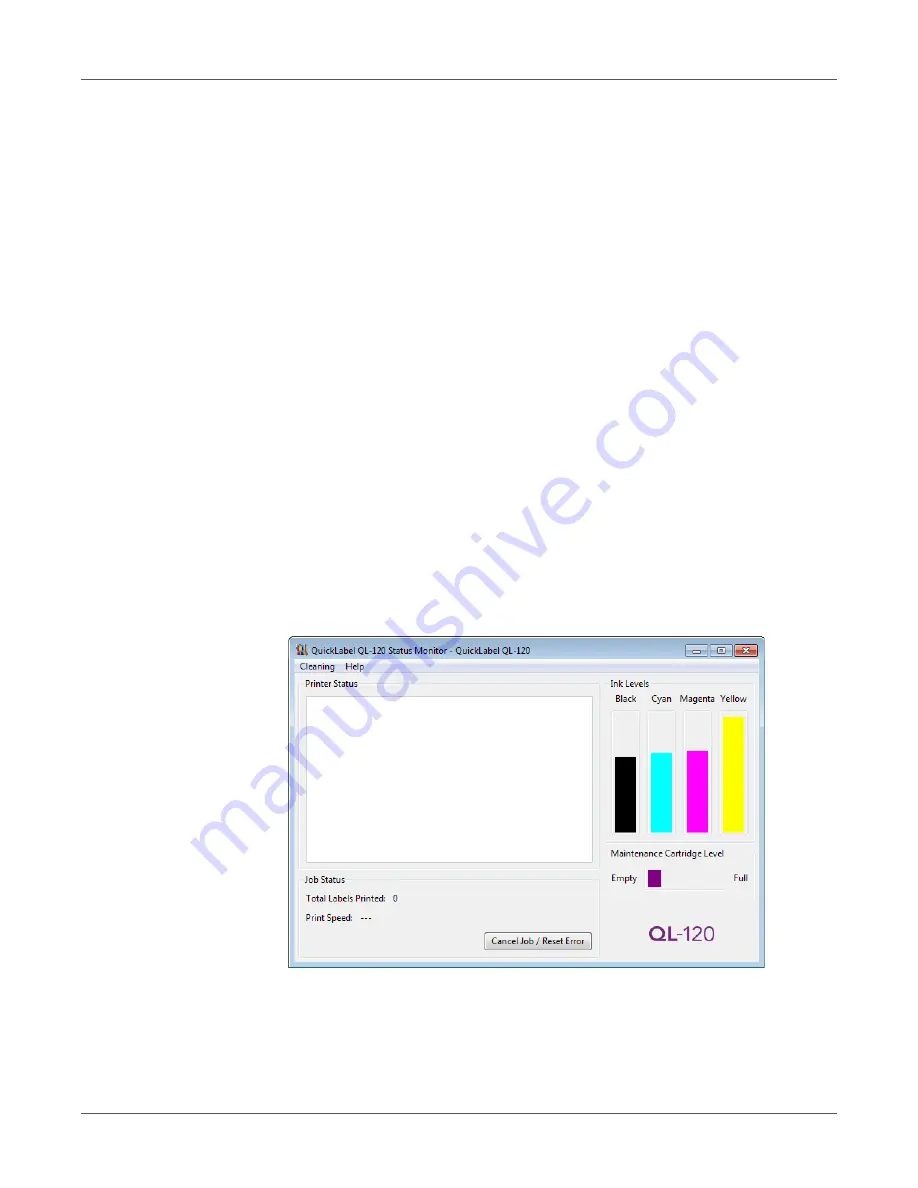
Designing and Printing Labels
QL-120 User Guide
67
•
If the application supports color management, enable it
- Professional design appli-
cations support color management. This option is typically found in the application’s print
window.
Ensure the Color Adjustment in the QL-120 printer driver is set to “Application Managed”.
Color management should be enabled in either the design application or printer driver,
but not both.
Printing Labels
1.
Ensure the label media has been loaded.
2.
If you are printing from a third-party design application, ensure the printer driver
preferences are configured. Refer to the QL-120 Driver Help for details.
3.
Open the label file using the appropriate software. Then choose to print the label, and
enter the number of copies you would like to print.
Note: If your software has a collate option, disable it before printing.
4.
Print the labels.
5.
If necessary, use the Status Monitor to view information about printer and job status.
There are two ways to open the Status Monitor.
•
You can open the Status Monitor manually as needed. Choose
Start > All
Programs > QuickLabel QL-120 > QL-120 Status Monitor
.
•
You can automatically open the Status Monitor when a print job is started. Refer to
the QL-120 Driver Help for details.
The job progress will be displayed in the Status Monitor.
If necessary, you can cancel the print job by choosing
Cancel Job/Reset Error
in the
Status Monitor.
Summary of Contents for QuickLabel Kiaro! QL-120
Page 1: ...U S E R G U I D E...






























